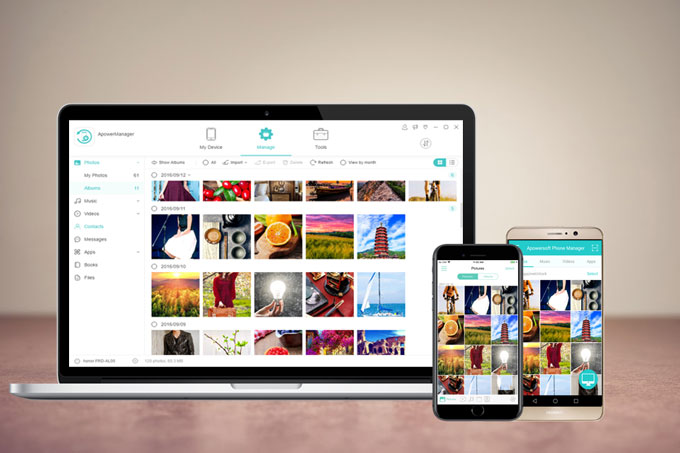
ApowerManager è un programma di gestione per cellulari che sta svolgendo un ottimo lavoro sui dispositivi Android e iOS. Recentemente, è stato aggiornato a V3.0. Quando lo aprirete, noterete tutte le modifiche apportate: un’interfaccia più attraente, istruzioni più semplici, ulteriori funzioni aggiuntive, e più impostazioni user-friendly. Poiché ha subito varie modifiche, qui vi spiegheremo in dettaglio come funziona.
Come Utilizzare ApowerManager
1. Scarica
Installate il programma sul vostro PC Windows o Mac come anche sul vostro dispositivo mobile.
Per PC:
Per dispositivo mobile:
2. Connessione
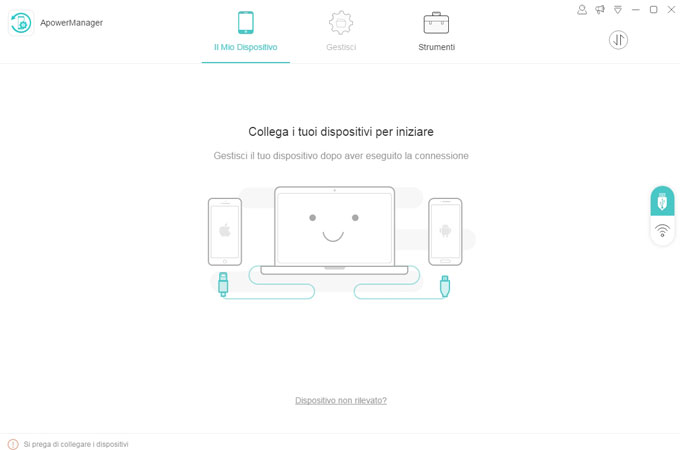
Sull’interfaccia principale, potrete vedere due opzioni sul lato destro del programma, uno mostra l’icona USB e l’altro mostra l’icona Wi-Fi. Qui sotto vi mostriamo come usarli.
Connessione USB
- Prima della connessione, gli utenti con sistema Android devono assicurarsi di attivare il Debug USB. Gli utenti con sistema iOS devono sincronizzare il proprio dispositivo a iTunes.
- Utilizzate il cavo USB per collegare il vostro dispositivo mobile al computer.
- Durante la connessione, gli utenti del sistema Android devono impostare USB per MTP o PTP e consentire il Debug USB nella finestra pop-up, mentre gli utenti con sistema iOS devono premere “Autorizza” per consentire la connessione.
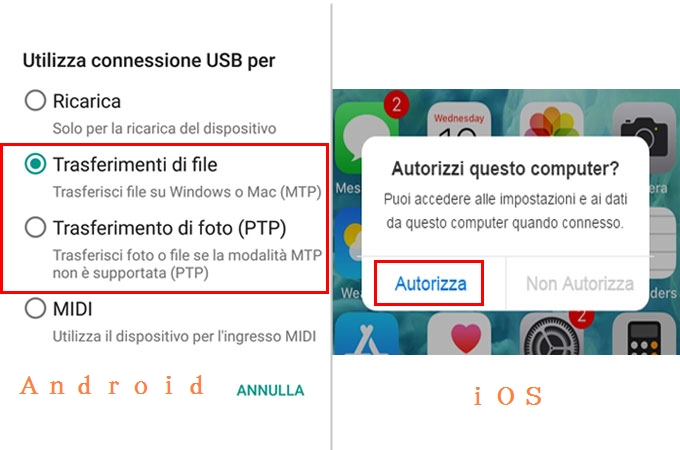
Connessione Wi-Fi
Per utenti del sistema iOS
- Collegate il vostro dispositivo iOS e PC Windows o Mac alla stessa rete.
- Collegate il vostro dispositivo mobile al computer con il cavo USB, aprite iTunes sul PC, fate clic sull’icona del dispositivo, andate su “Riepilogo” per controllare le caselle a fianco di “Sincronizza con iPhone via Wi-Fi” e “Gestisci manualmente musica e video”, e cliccate su “Applica”. Dopo di che, chiudete iTunes.
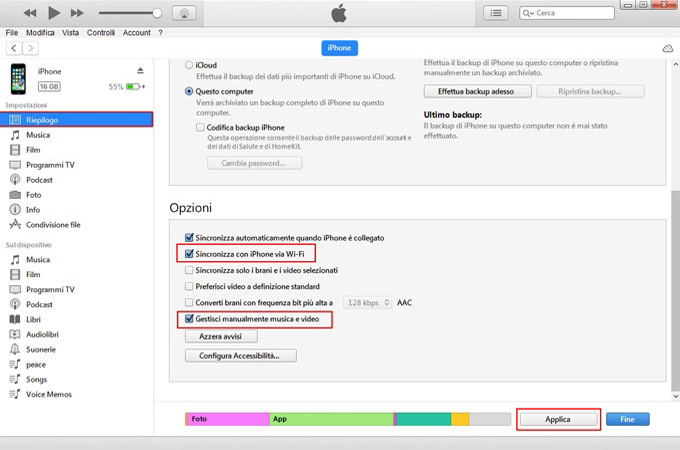
- Aprite ApowerManager, quindi connettere il proprio iDevice al computer tramite la connessione USB, e attivate “Connessione WiFi avanzata”.
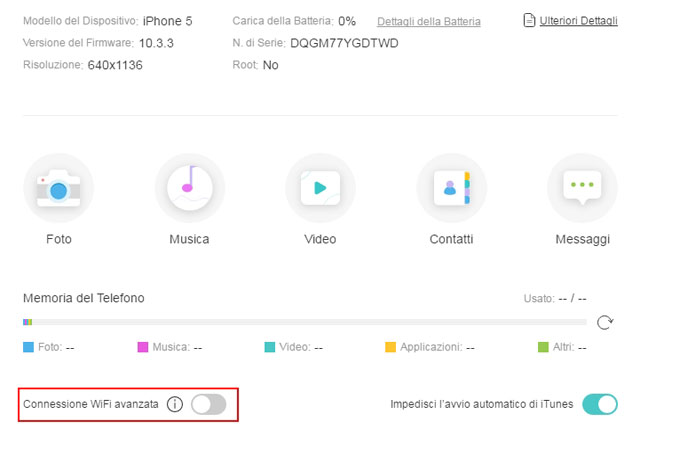
- Fatto questo, chiudete il programma. La prossima volta che attiverete il programma esso si connetterà automaticamente al vostro telefono o PC.
Nota: Una volta abilitata correttamente la connessione Wi-Fi per il vostro iDevice, esso funzionerà favorevolmente anche quando vi connetterete tramite cavo USB. E se volete utilizzare solo il metodo della connessione USB, potete disattivare “Connessione WiFi avanzata”, riavviate il programma e poi collegate il vostro telefono al computer.
Per utenti con sistema Android
- Sul programma desktop, fate clic sull’icona Wi-Fi e vedrete apparire un codice QR.
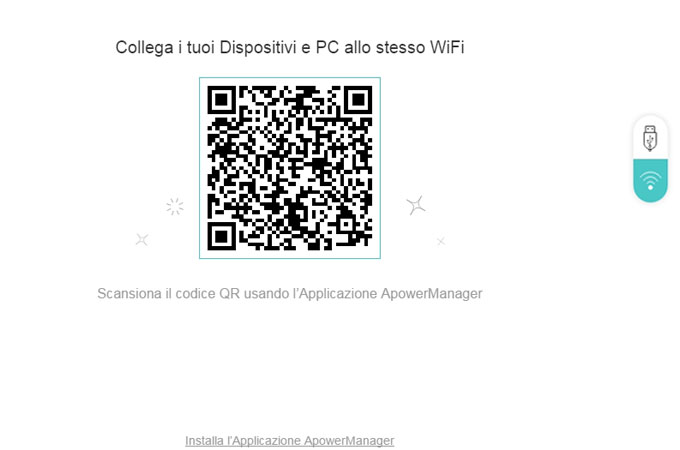
- Assicuratevi che il vostro telefono e PC siano sotto la stessa rete.
- Premete il pulsante di collegamento sull’applicazione mobile e scegliete l’icona del computer. Premete “Scannerizza” per scansionare il codice QR sullo schermo del desktop.
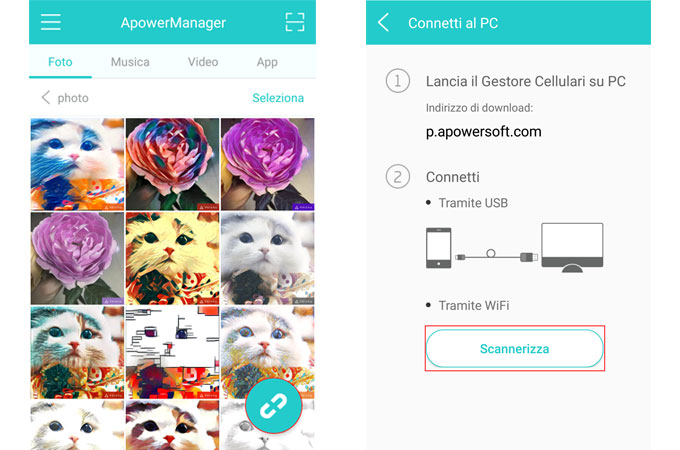
Suggerimento:
Se volete gestire più di un cellulare, potete connettervi direttamente utilizzando un cavo USB. E se volete connettere più di un dispositivo tramite Wi-Fi, basta cliccare l’icona più in basso a sinistra vicino al nome del vostro dispositivo. Ed è possibile fare clic sul pulsante in alto per visualizzare i telefoni collegati e scegliere il cellulare da gestire.
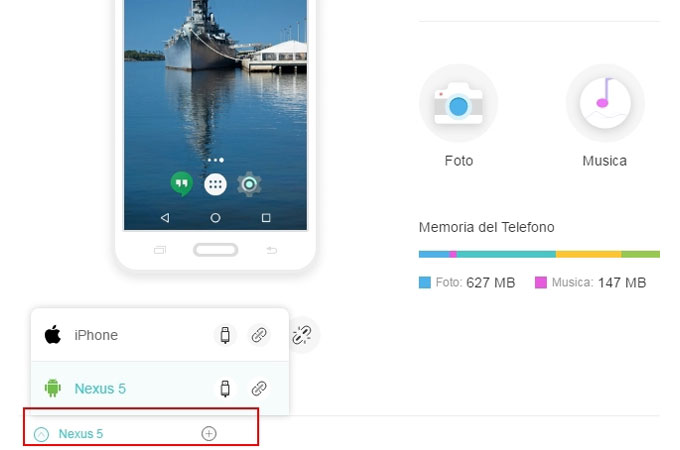
3. Funzioni
A. Importa, Esporta, Elimina File
Fate clic sul pulsante “Gestisci” sull’interfaccia principale dove potrete visualizzare tutti le schede dei file e iniziare a gestire i vostri dati mobili.
Importa File
- Andate su una determinata scheda, fate clic su “Importa”, potete scegliere “Importa File” o “Importa Cartella”.
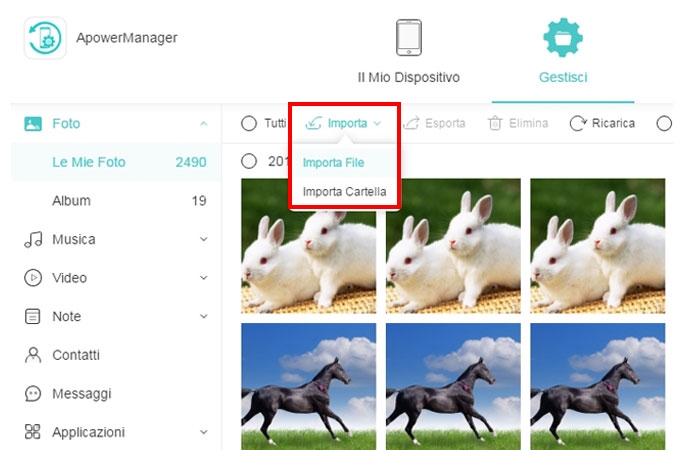
- Apparirà una finestra, individuate i file o la cartella che desiderate trasferire sul vostro cellulare, poi fate clic su “OK”.
- Vedrete il processo di trasferimento sull’icona di trasferimento nell’angolo in alto a destra. E quando il trasferimento è completo, vedrete una notifica apparire in alto a destra del programma.
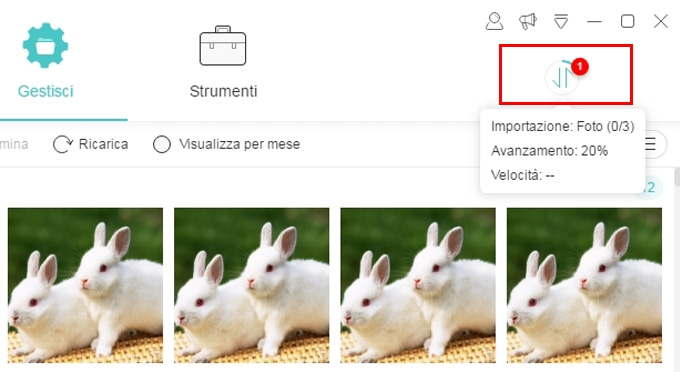
Suggerimento:
Per importare dei file o una cartella, potete andare alla voce > scegli file o cartella(e) > trascinatela e rilasciatela sulla cartella.
Esporta File
- Fate clic su una categoria di file e scegliete uno o più file.
- Fate clic su “Esporta” e potrete selezionare un posto dove archiviare i file.
- Il processo di esportazione può essere controllato anche tramite l’icona di trasferimento in alto a destra del programma. Quando il trasferimento è completo, la notifica apparirà nell’angolo in alto a destra e potrete cliccare l’icona della cartella sulla notifica per visionare i vostri file.
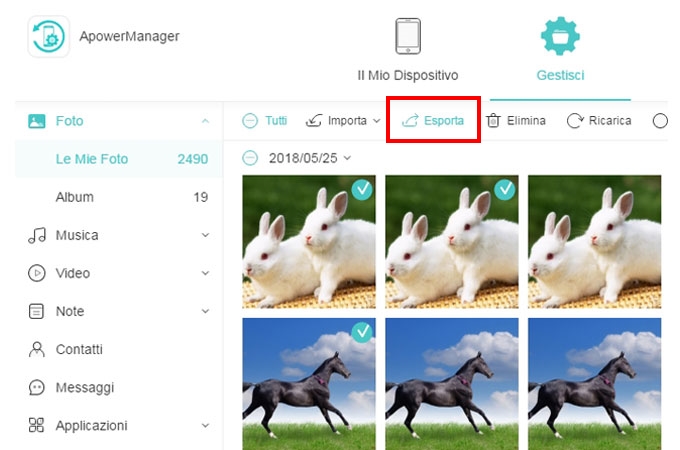
Elimina File
- Come nel metodo sopra descritto, dovete fare clic sulla scheda e scegliere i file indesiderati.
- Fate clic su “Elimina” e confermate la vostra decisione, i file verranno cancellati dai vostri dispositivi mobili.
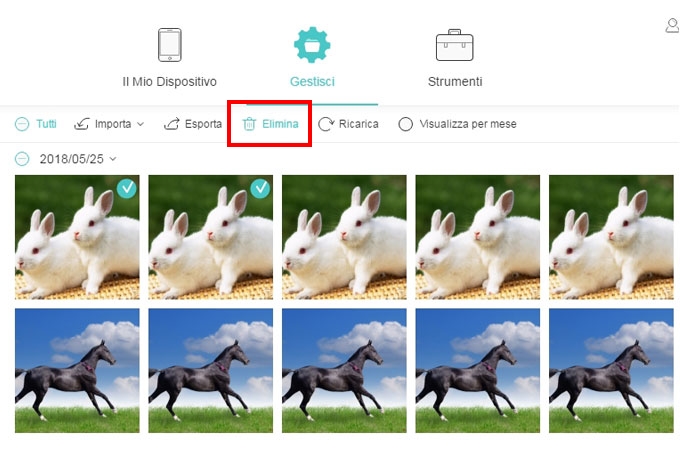
B. Visualizza File
Con ApowerManager non solo potrete trasferire ed eliminare i vostri dati, ma potrete anche visualizzare i file dal programma.
Immagini:
- Andate alla sezione “Foto” e posizionate il mouse sull’immagine.
- Fate clic sull’icona con l’occhio o fate un doppio clic sull’immagine per visualizzarla.
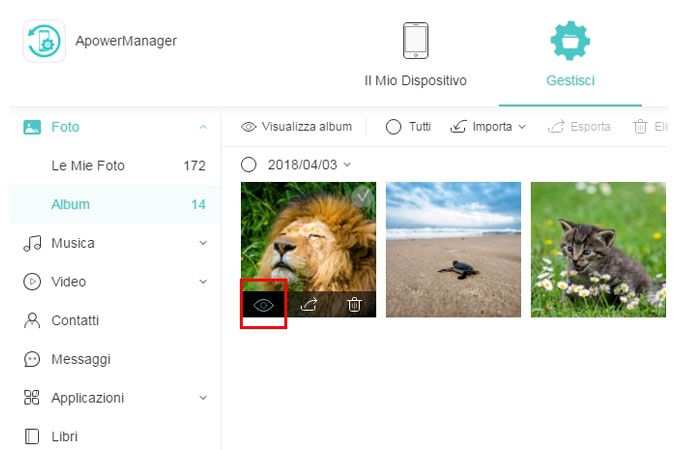
- Potete ingrandire o rimpicciolire l’immagine per visualizzare le foto, cliccare “Successivo” o “Precedente” per visualizzare altre immagini, impostare la galleria come una slide per riprodurre le foto, e potrete ruotare le vostre immagini.
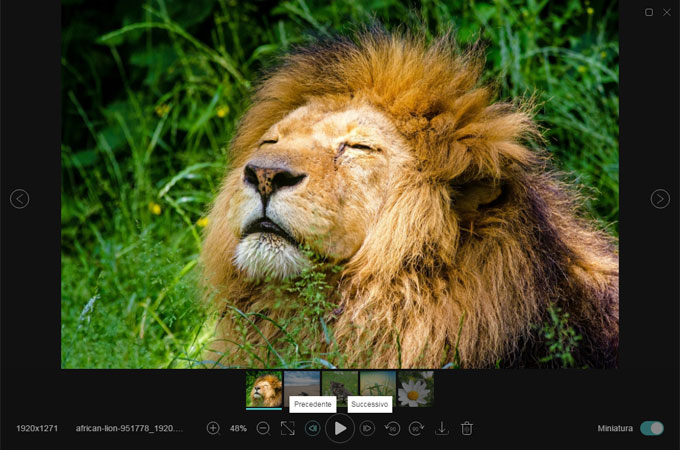
Nota: Se volete visualizzare le immagini catturate, dovete andare su “Le Mie Foto” e se volete visualizzare altre foto, fate clic su “Album” e poi su “Visualizza album” e andate su una cartella determinata per visualizzare le immagini.
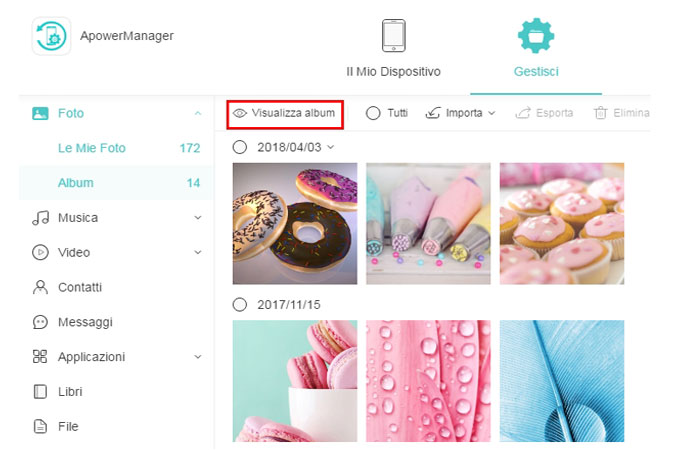
Musica:
- Fate clic su “Musica”, andate su “La Mia Musica” o un’altra cartella.
- Fate doppio clic sul brano da riprodurre sul computer o premete l’icona play sulla cover di un determinato brano.
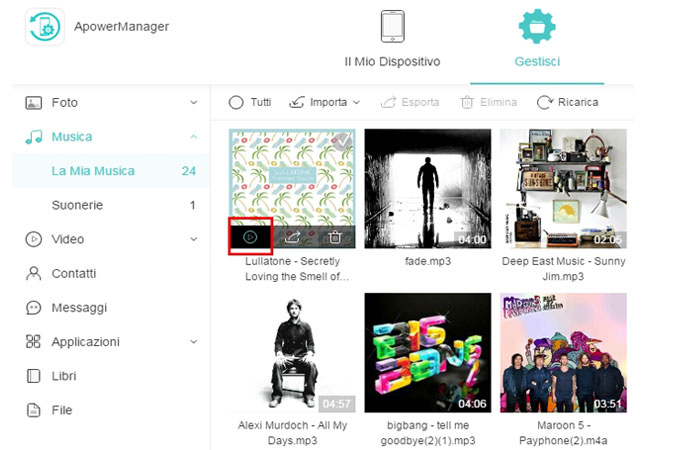
- Quando si riproduce un brano, potete fare clic sul tasto in fondo per scegliere la modalità di riproduzione: ripeti tutti i brani, ripeti un brano o mescola. Fate clic sul tasto “Successivo” o “Precedente” per cambiare brano.
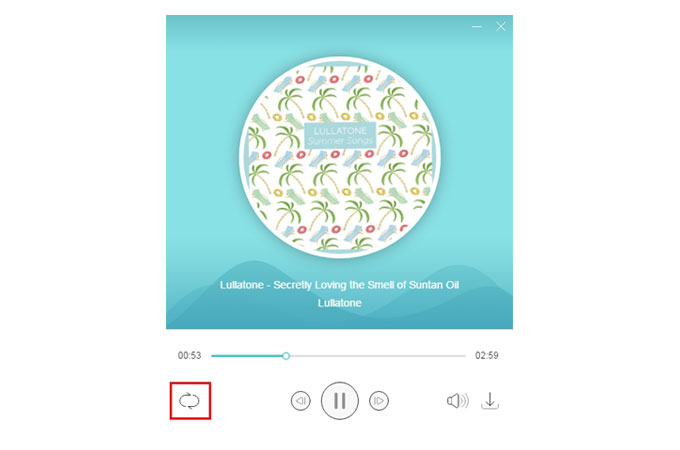
Video:
- Andate su “Video” e poi su “Album”.
- Cliccate l’icona play o premete due volte per riprodurre il video, inoltre potete cliccare per fermare o chiudere il video.
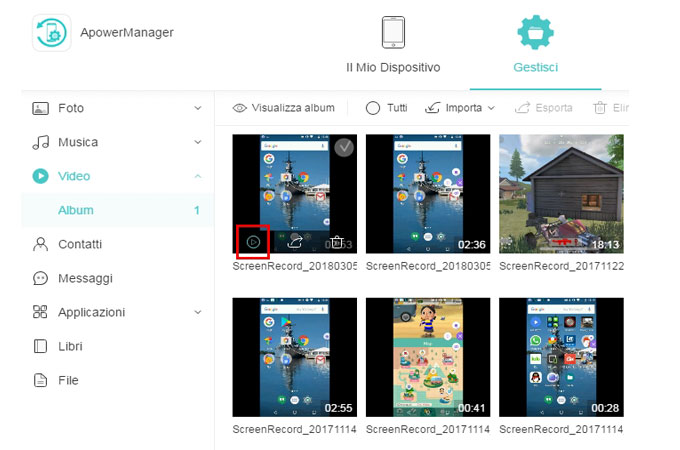
- Durante la riproduzione del video, potete fare clic sul pulsante a schermo intero per visualizzare il video in dimensioni più grandi. Fate clic sulla barra di avanzamento per regolare l’avanzamento. Potete anche cliccare il tasto del volume per regolare il volume.
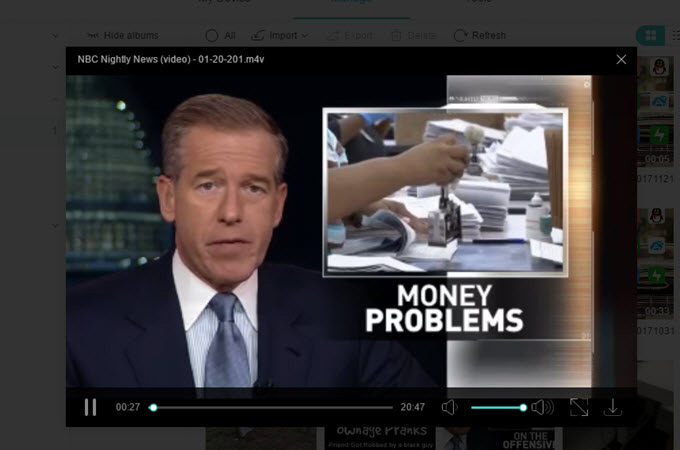
Libri:
- Andate su “Libri”, fate clic su “Visualizza catalogare” e trovate un determinato tipo di libro che volete visualizzare.
- Posizionate il mouse sul documento o libro, fate doppio clic su di esso o premete l’icona con l’occhio.
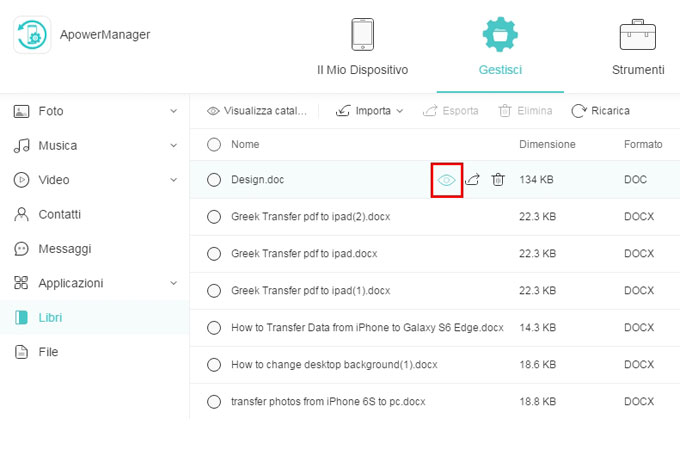
C. Organizza File
Creare una Playlist (Solo per iOS)
I proprietari di un iDevice possono ora creare una playlist e aggiungere i propri brani preferiti. Seguite i passi qui sotto elencati per imparare come fare:
- Andate sulla sezione “Musica”, trovate “Playlist” e fate clic su “Visualizza le playlist”.
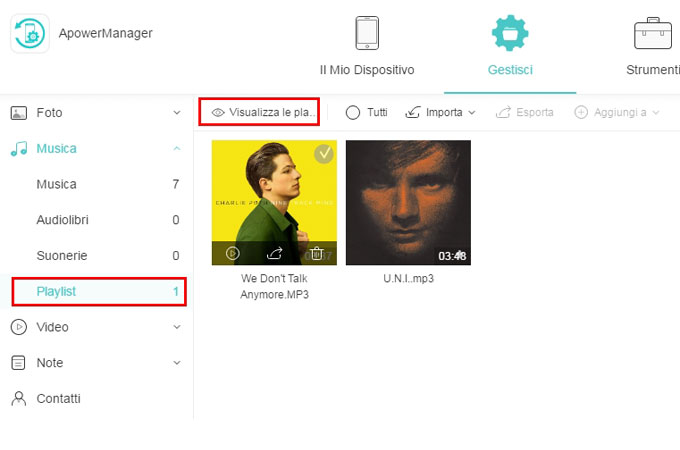
- Fate clic su “Aggiungi Playlist”, date un nome alla vostra playlist e premete “OK”.
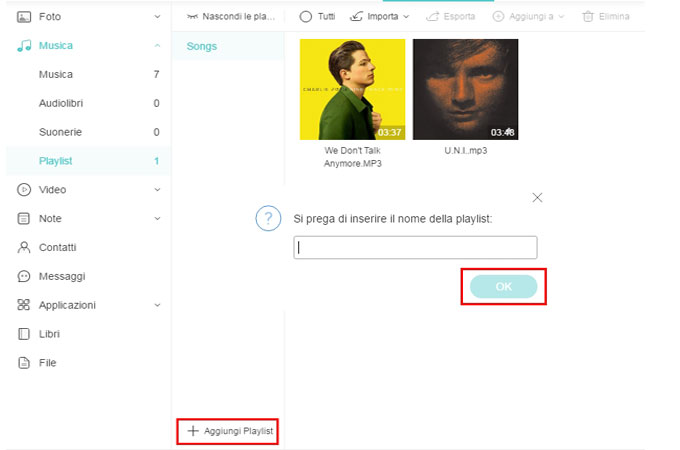
- Dopodiché cliccate “Importa” per spostare le vostre canzoni preferite dal PC Windows o Mac alla playlist.
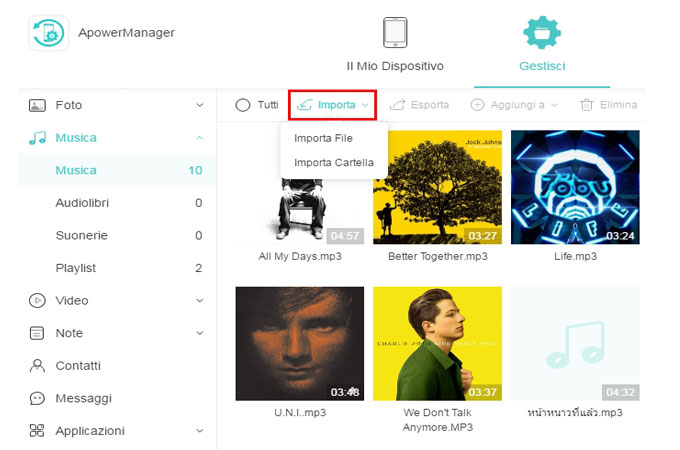
- Andate su “Musica”, scegliete le canzoni e cliccate “Aggiungi a” per aggiungere queste canzoni alla playlist.
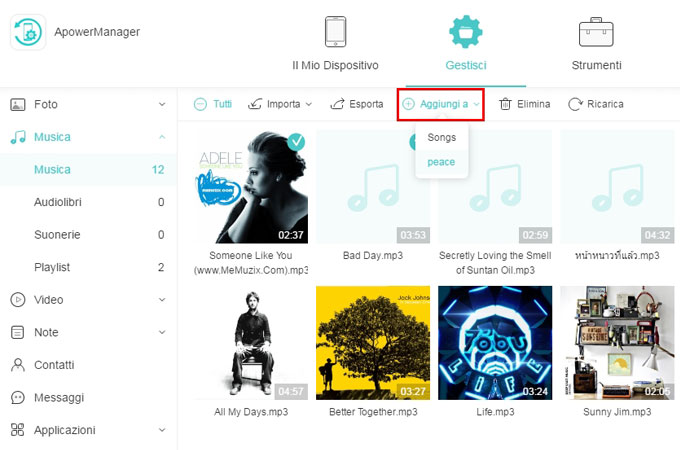
Aggiungere un Contatto
- Andate sulla sezione “Contatti” e cliccate su “Aggiungi”.
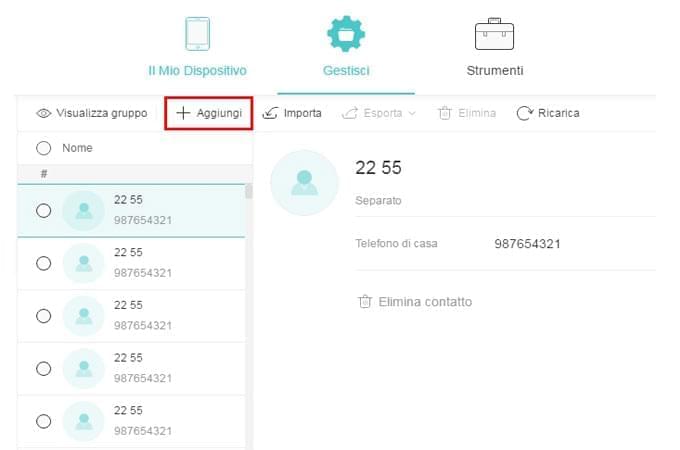
- Inserite il nome e altre importanti informazioni del contatto. Potete anche premere l’icona a matita per aggiungere un avatar di questo contatto. Poi, fate clic su “Salva”.
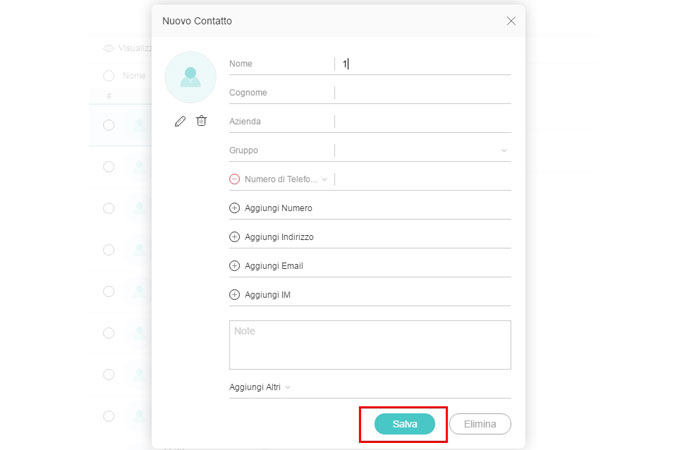
Eliminare un Contatto
Per i contatti già salvati nel vostro telefono, potete eliminare più dettagli seguendo i passi qui di seguito.
- Sotto “Contatti”, selezionate un contatto e visualizzerete le informazioni sul lato destro del programma.
- Fate clic sul pulsante a matita, potete aggiungere un ritratto di lui o lei, aggiungete il numero di telefono, indirizzo, email, ecc. Potete aggiungere questo contatto a uno o più gruppi.
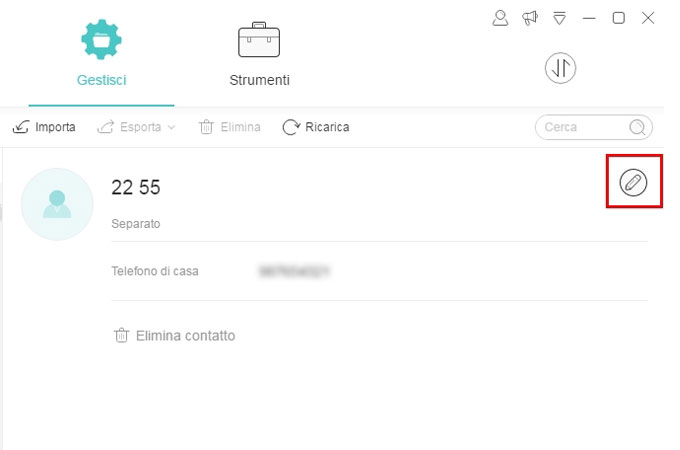
Aggiungere un Gruppo di Contatti
- Su “Contatti”, cliccate “Visualizza gruppo”.
- In fondo ai gruppi, vedrete l’opzione “Aggiungi Gruppo”, premetelo.
- Inserite un nome per il gruppo e fate clic su “OK”.
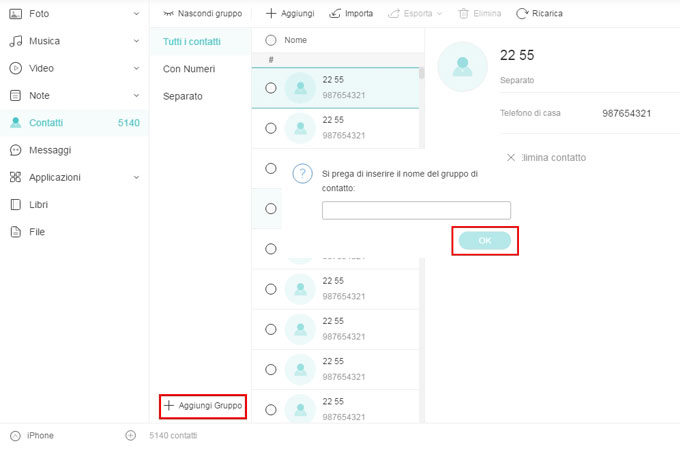
Aggiungere una Nota o un Segnalibro (solo per iOS)
- Cliccare la linguetta degli “Note” e poi la cartella “Note” o “Segnalibri”.
- Cliccare il pulsante “Aggiungi” e digitare il contenuto. Cliccare “Salva”.
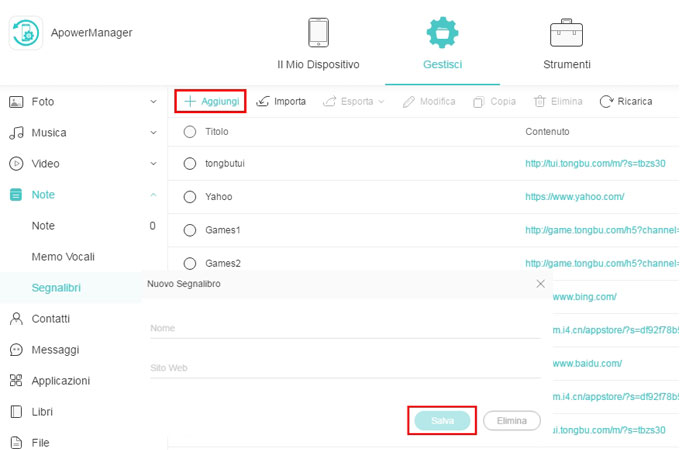
Modifica un appunto o un segnalibro (solo per iOS)
- Vai a “Note” o “Segnalibri” sotto la barra “Note”.
- Scegli un appunto o segnalibro e clicca “Modifica” per modificare il contenuto. Poi clicca “Salva”.
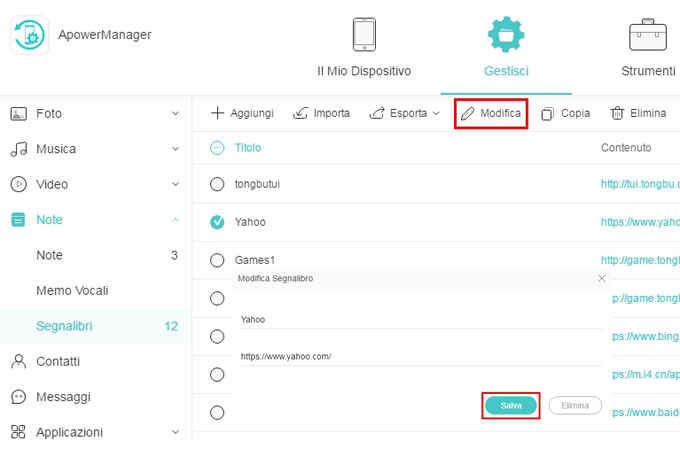
Installare una Applicazione
- Andate su “Applicazioni” e poi su “Installata”.
- Fate clic su “Installa” per spostare un’applicazione nel vostro cellulare.
Nota: A causa delle restrizioni di iOS, il dispositivo con iOS 9 o successivi non potranno installare l’applicazione direttamente tramite il programma.
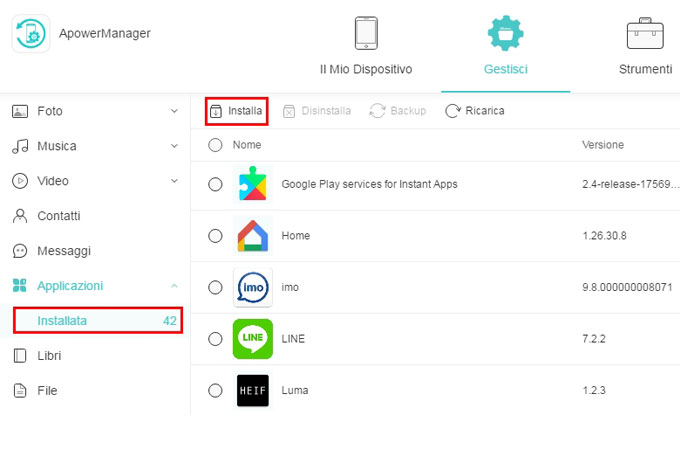
Disinstallare un’Applicazione
- Cercate di nuovo la cartella “Installata” sotto “Applicazioni”.
- Selezionate l’applicazione, fate clic su “Disinstalla” e scegliete “Sì” per confermare la vostra decisione. Inoltre, potete cliccare direttamente sull’icona del cestino sotto la barra “Operazione” per disinstallare l’applicazione.
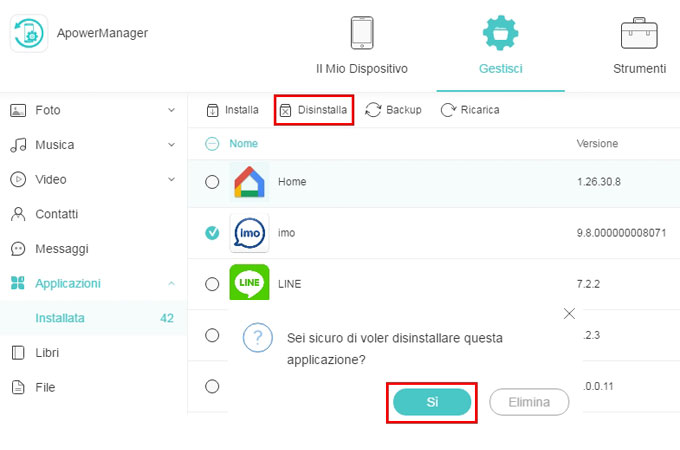
D. Backup e Ripristino
Backup
- Fate clic su “Strumenti” sul programma, poi trovate “Backup & Ripristino” sotto “Utilità”.
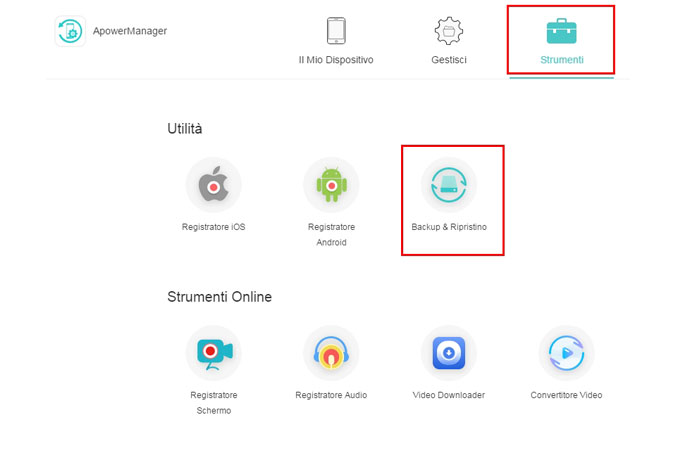
- Scegliete “Backup Completo”, poi selezionate un posto dove archiviare il backup.
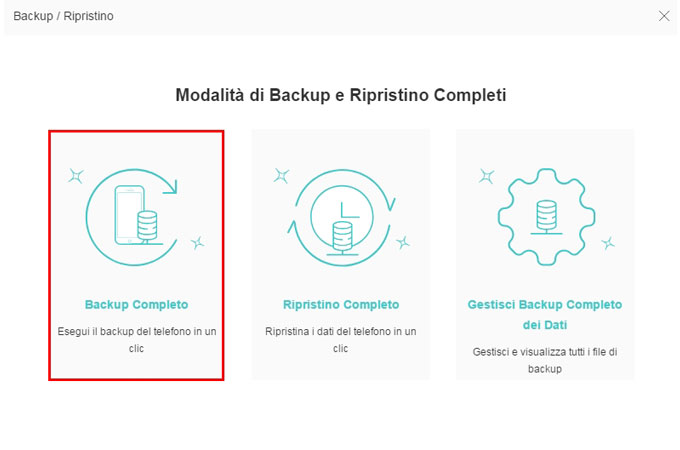
- Fate clic su “Backup” per iniziare il backup e attendere fino al completamento.
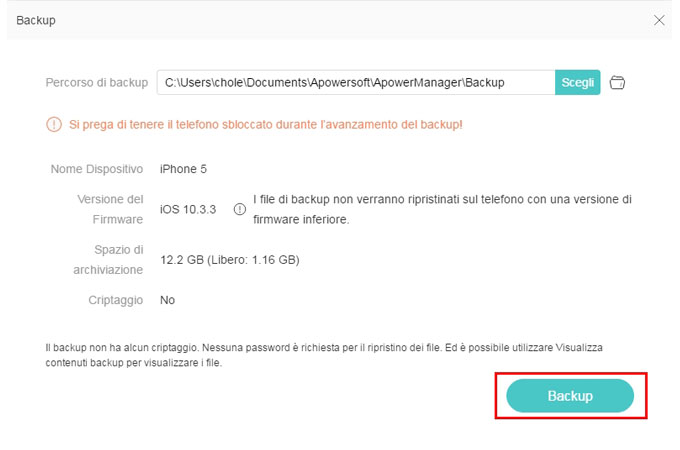
Ripristino
- Sempre su “Backup & Ripristino”, scegliete “Ripristino Completo”. Verranno visualizzati tutti i backup.
- Potete cliccare su “Aggiungi i backup” per importare altri backup o solo per controllare il backup esistente.
- Fate clic su “Ripristina” per riportarli sul vostro cellulare.
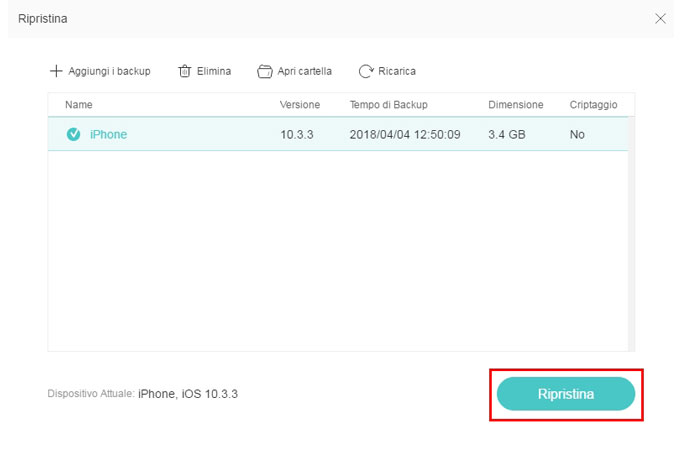
E. Mirroring schermo
Sull’interfaccia principale del programma, potrete vedere una cornice mobile, che mostra il contenuto del vostro cellulare. Potete fare uno screenshot e proiettare lo schermo del telefono con il tasti sotto la cornice.
- Fate clic sul secondo pulsante “Rifletti” e potrete visualizzare il vostro schermo mobile in tempo reale.
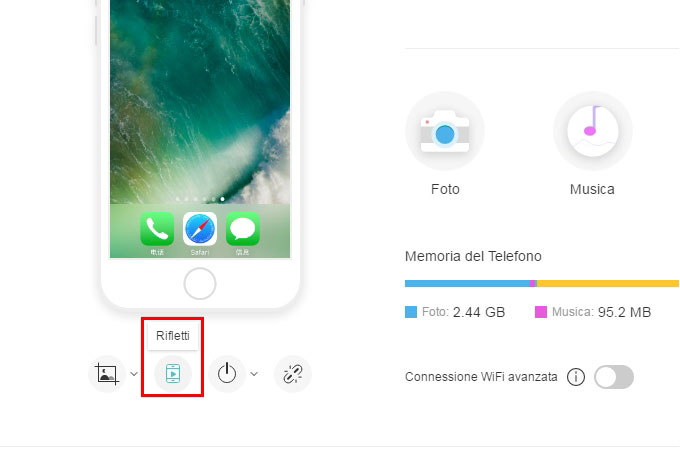
- Fate clic sull’icona dell’immagine, potete scegliere “Copia negli appunti” per copiare l’immagine attuale, o “Salva nel drive locale” per effettuare uno screenshot del proprio telefono. Premete “Apri la cartelle degli screenshot” per visualizzare gli screenshot.
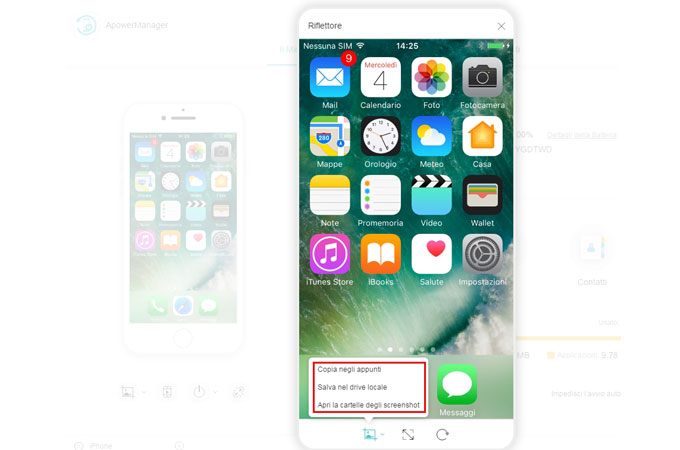
- Fate clic sul pulsante a schermo intero sotto la schermata visualizzata, potrete visualizzare il contenuto del vostro cellulare in dimensioni più grandi.
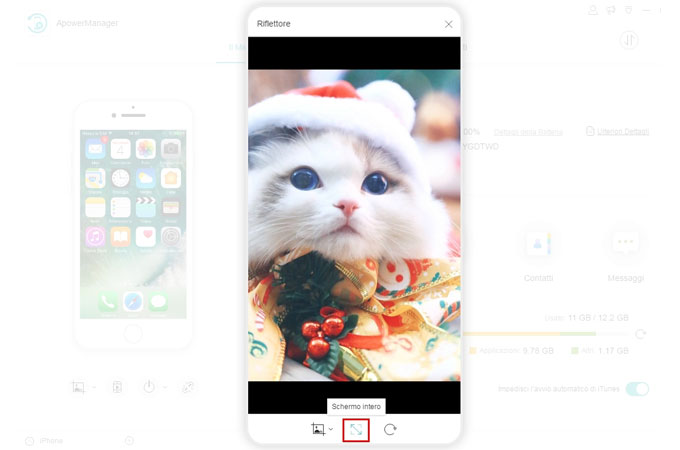
- Fate clic sull’icona ruota per ruotare la direzione dello schermo visualizzato.
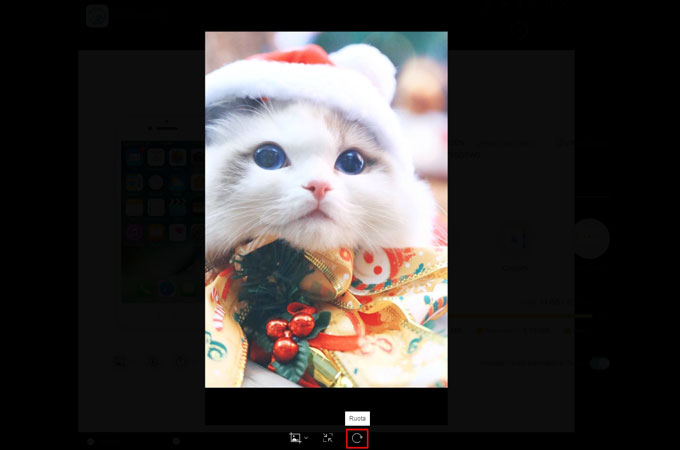
F. Inviare Messaggi (solo per Android)
Inviare messaggi di testo è solo disponibile per gli utenti con sistema Android. Qui sotto vi mostriamo come inviare SMS ad altre persone dal computer:
Opzione 1:
- Andate su “Contatti” e poi sulla barra di ricerca per trovare il ricevitore.
- Fate clic sull’icona messaggi e inserite il contenuto. Fate clic su “Invia” per inviare un messaggio.
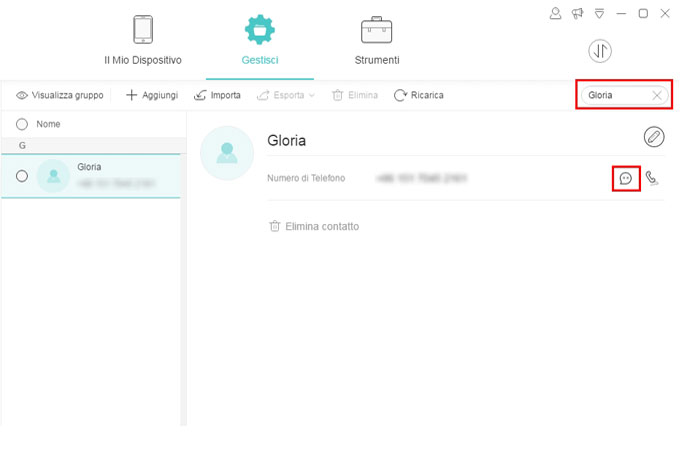
Opzione 2:
- Andate su “Messaggi” e utilizzate la barra di ricerca per trovare il ricevitore.
- Inserite il contenuto nel campo di ricerca e cliccate su “Invia”.
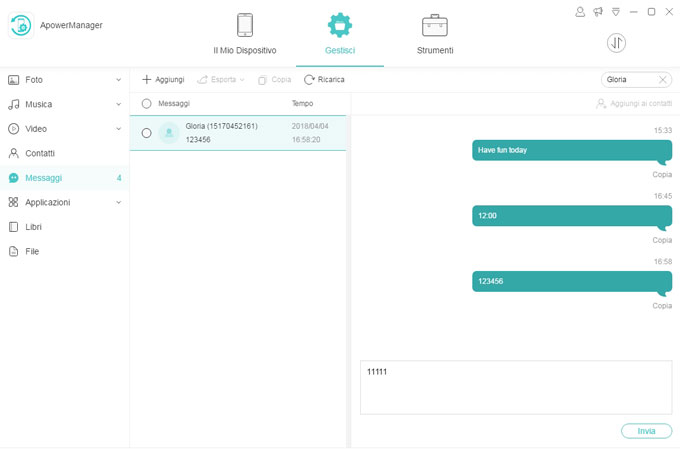
Opzione 3:
- Sulla sezione “Messaggi”, fate clic su “Aggiungi”.
- Fate clic sull’icona più per aggiungere un contatto. Inoltre, potete aggiungere un gruppo.
- Inserite il contenuto e cliccate su “Invia”.
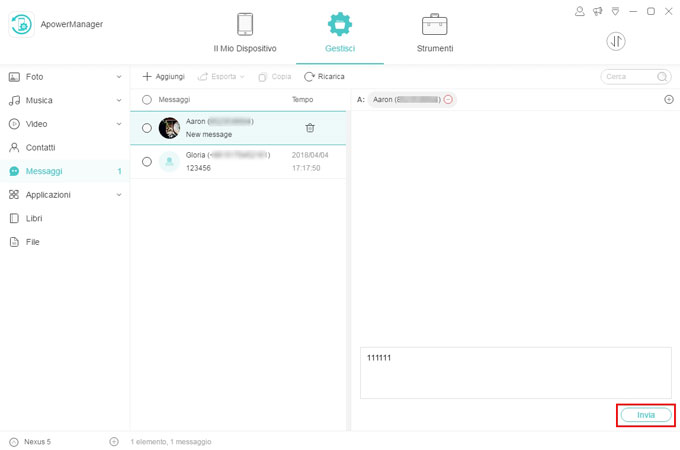
4. FAQ
Nelle operazioni quotidiane, potrebbero verificarsi altri problemi. Per aiutarvi a godere al massimo del programma, potrete trovare ulteriori soluzioni nella categoria FAQ. Sieti benvenuti a partecipare alle discussioni sul programma nella nostra comunità.


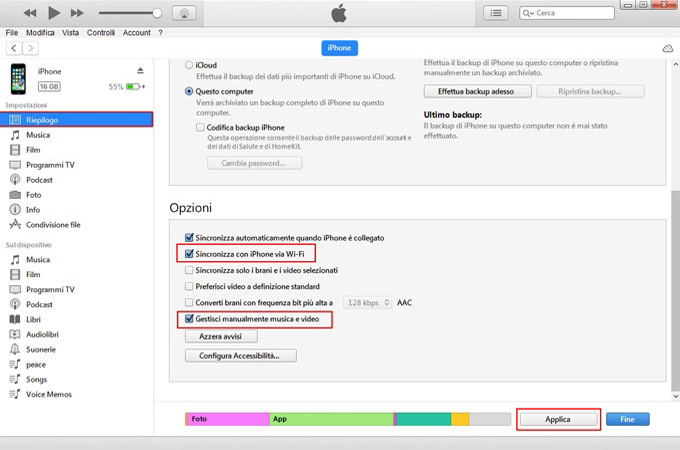
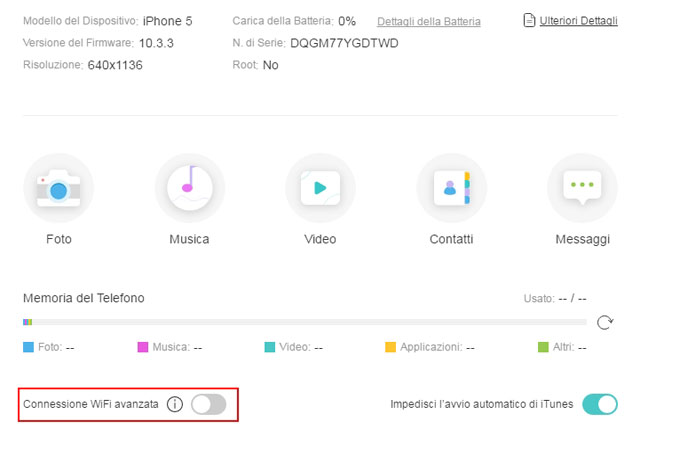
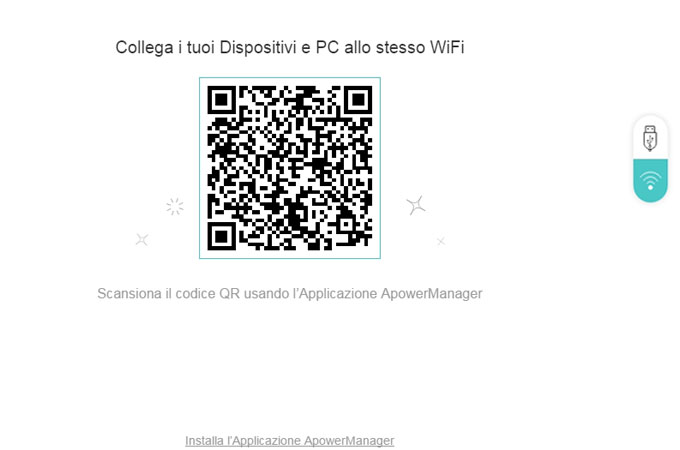
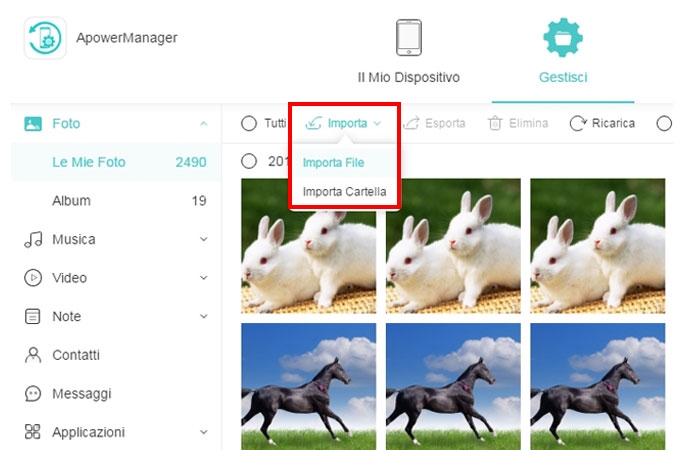
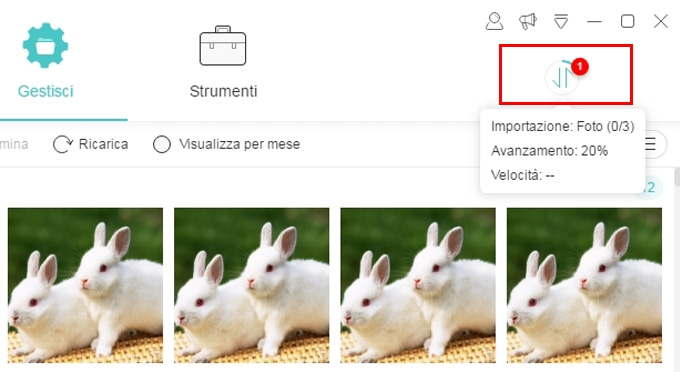
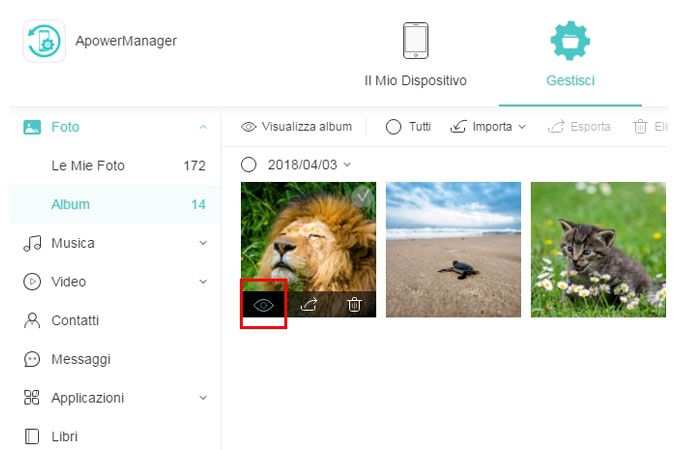
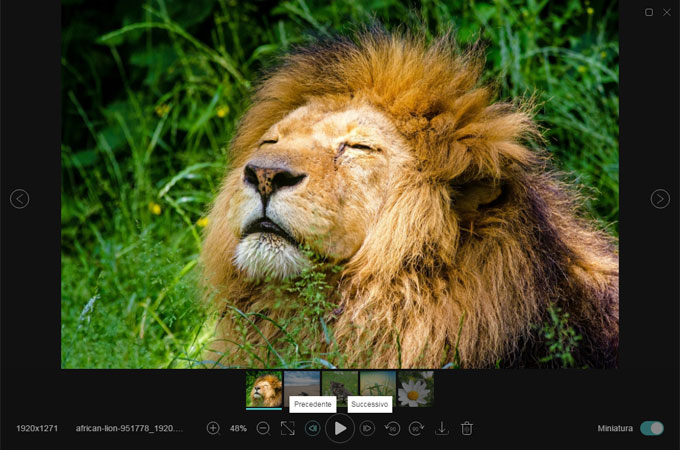
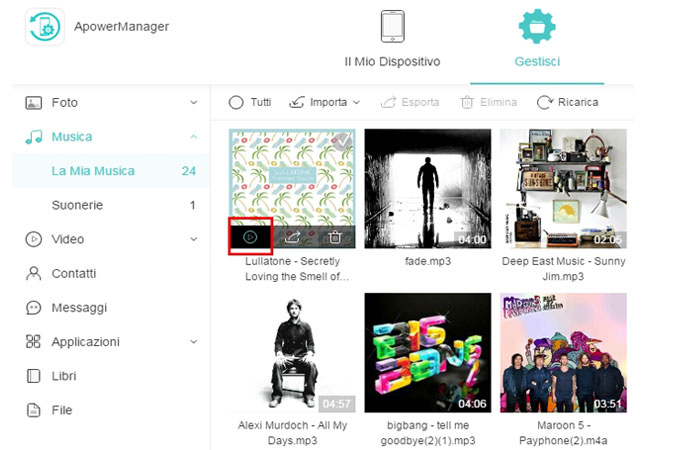
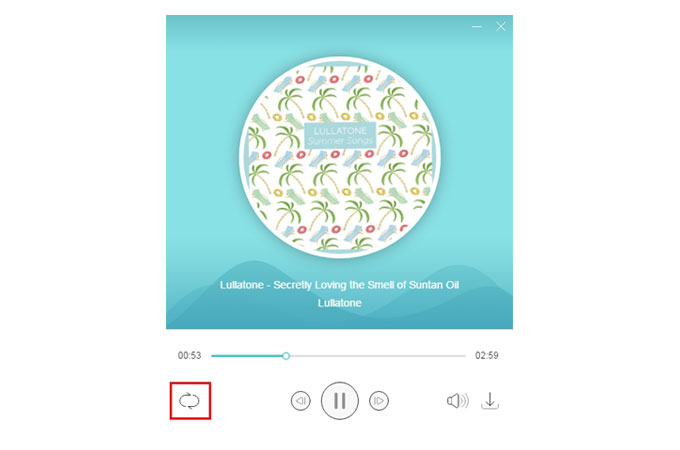
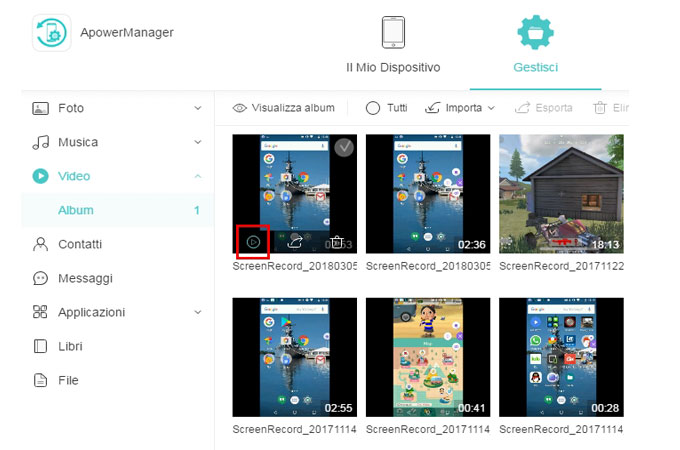
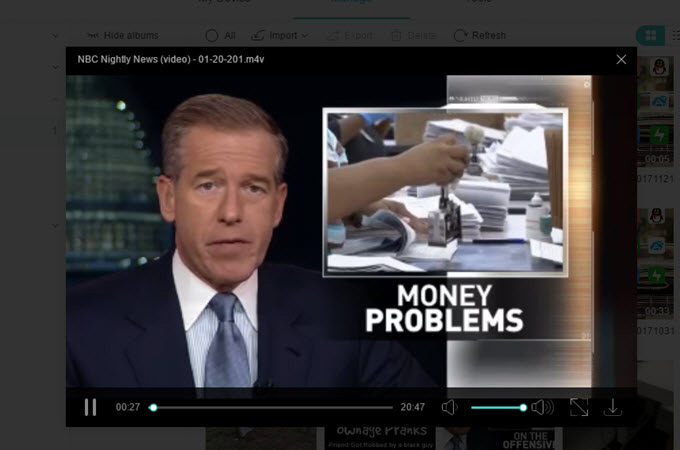
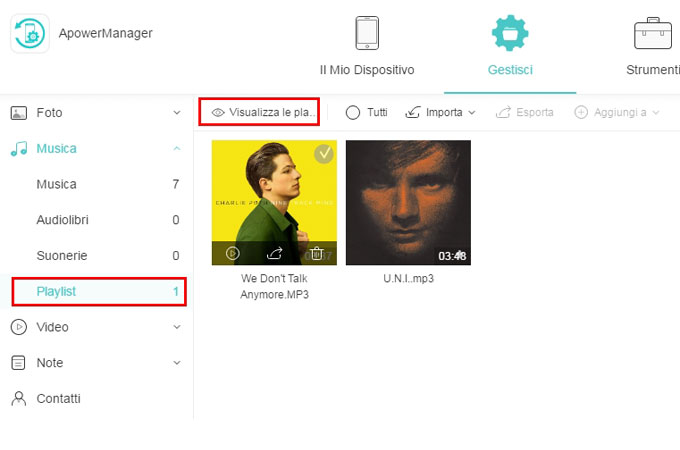
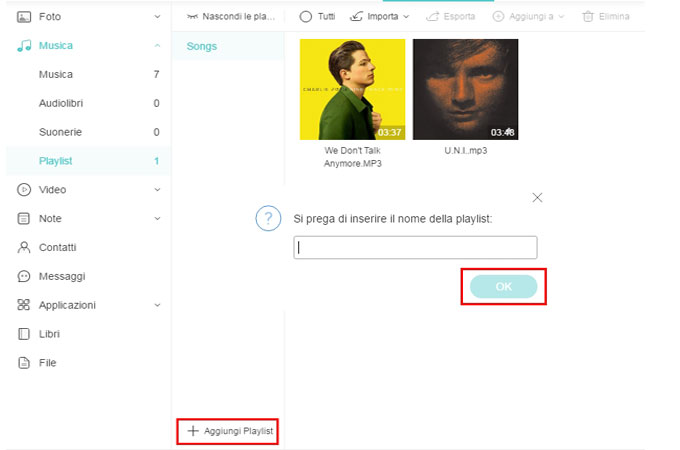
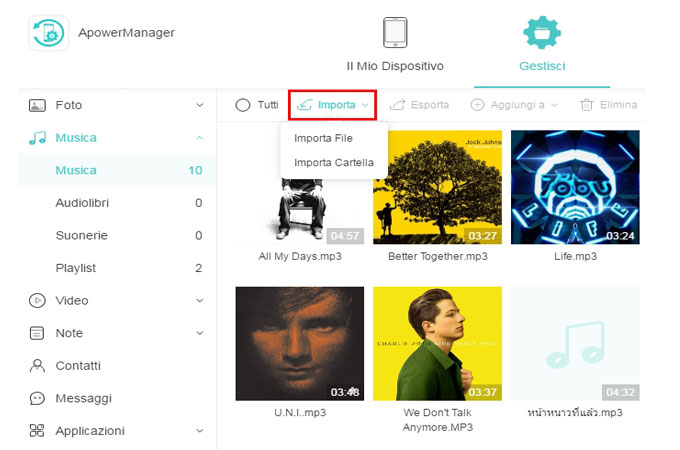
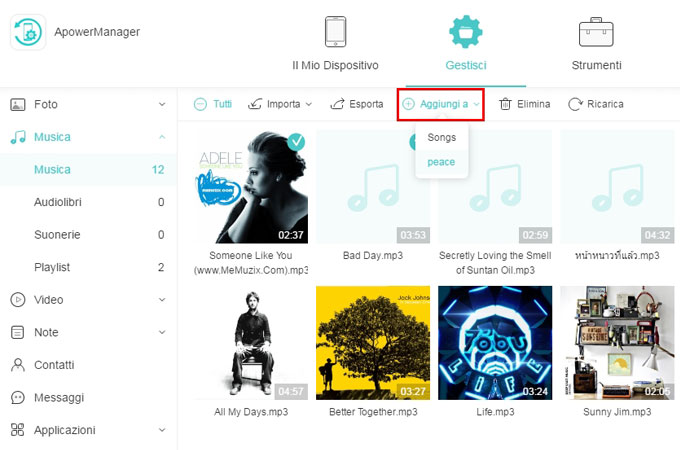
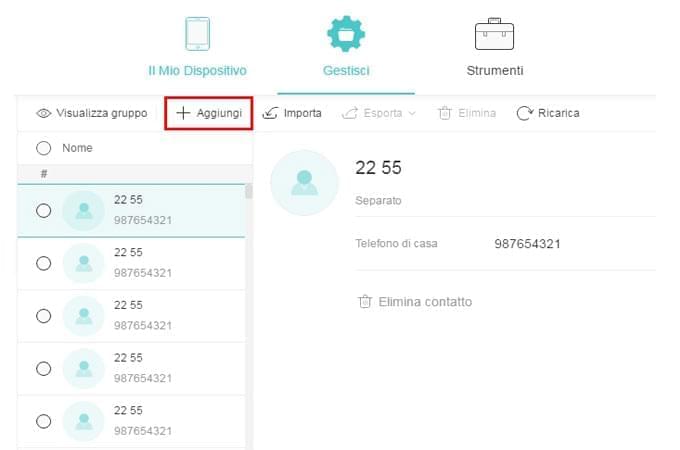
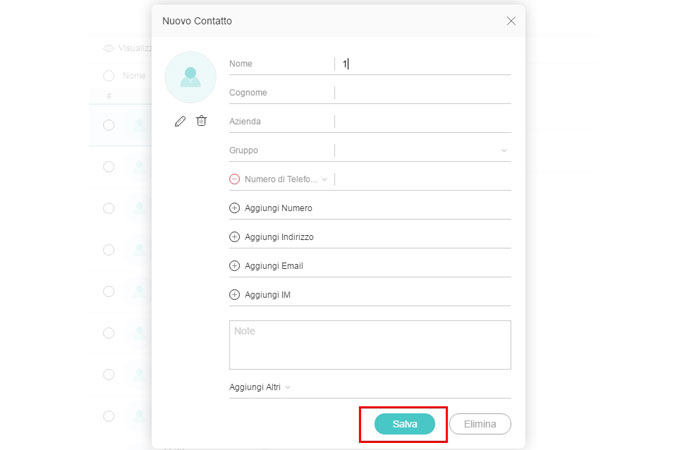
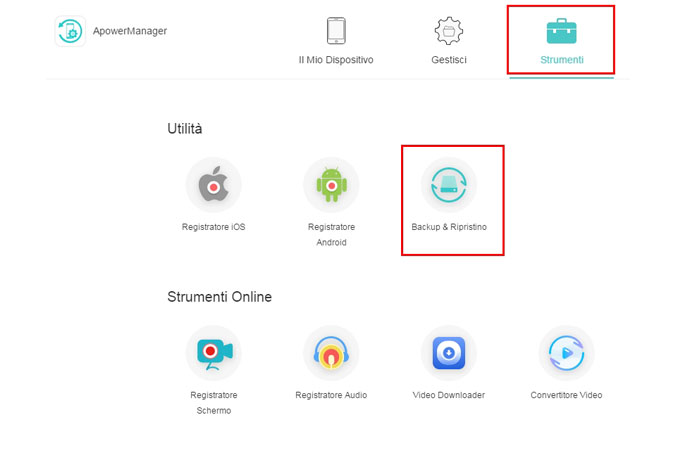
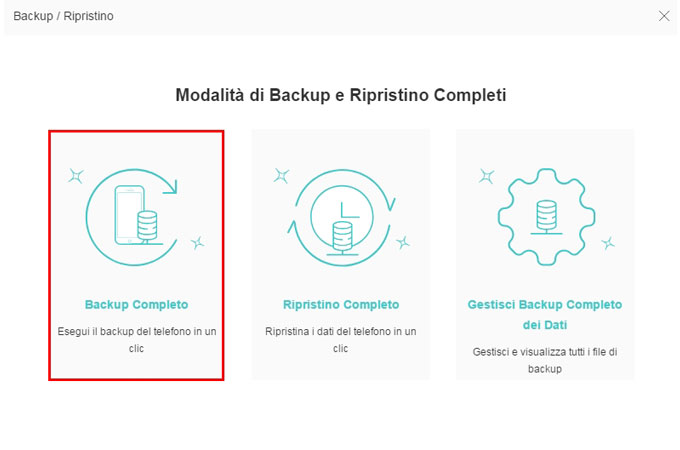
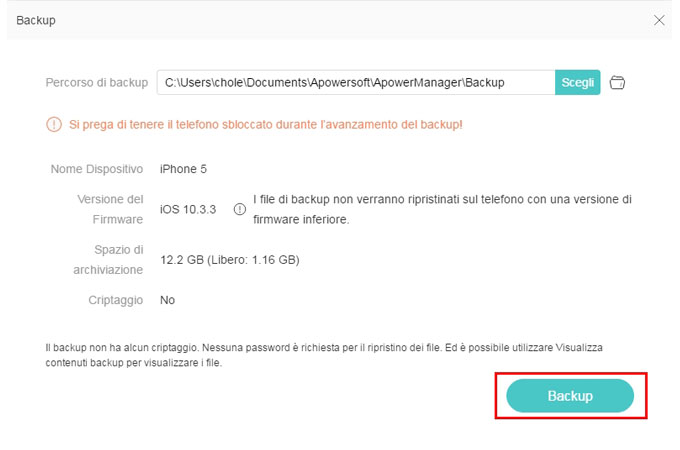
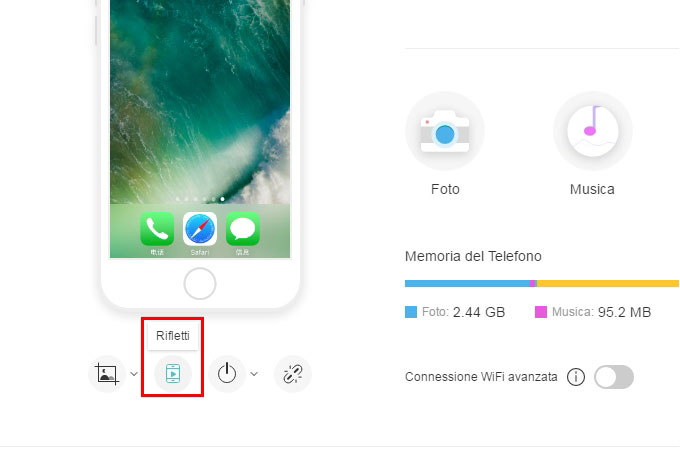
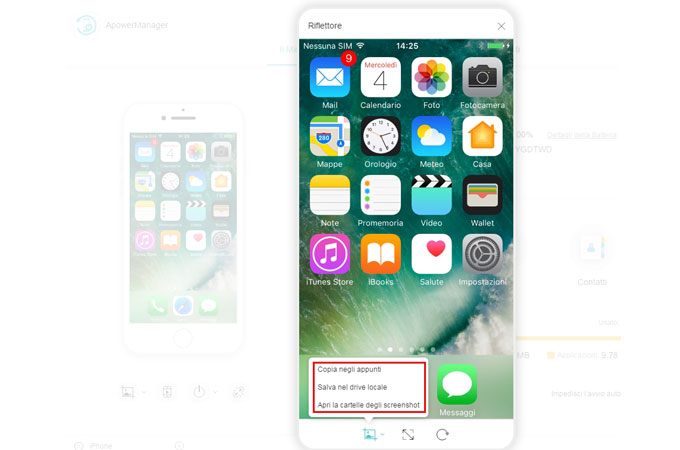
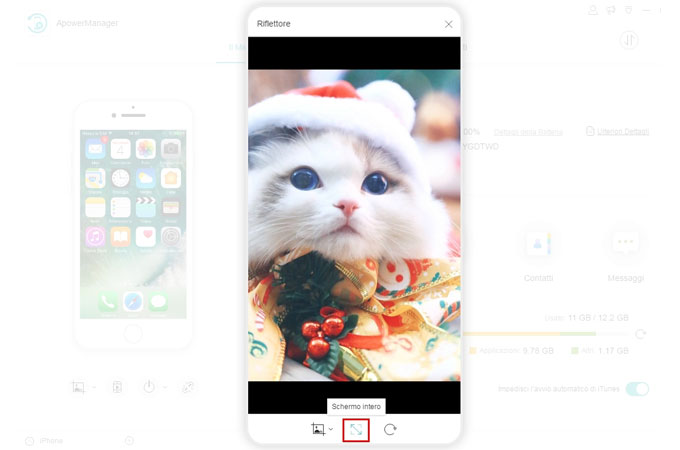
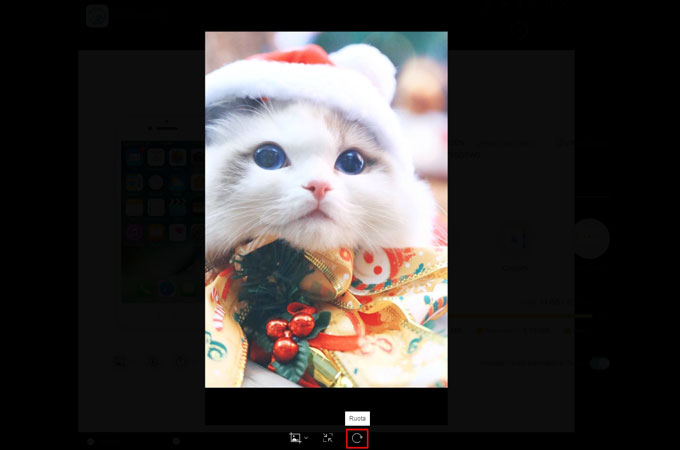
Lascia un commento