 A differenza delle precedenti versioni, Windows 10 presenta una sorprendente applicazione Xbox integrata. Questa è una notizia stupenda per i fanatici dei giochi, poiché nell’applicazione sono disponibili centinaia di videogiochi, che includono gare, strategia, giochi di ruolo e anche i classici videogiochi Xbox. Nel frattempo è stata considerata una caratteristica chiamata Game DVR, che serve per registrare i video delle fasi di gioco. Occorre notare però che molti utenti potrebbero lamentarsi riguardo il fatto che Game DVR non funziona sempre durante la registrazione dei videogiochi. Al fine di aiutare le persone a risolvere questo problema, la parte successiva analizzerà alcuni casi tipici e le soluzioni corrispondenti.
A differenza delle precedenti versioni, Windows 10 presenta una sorprendente applicazione Xbox integrata. Questa è una notizia stupenda per i fanatici dei giochi, poiché nell’applicazione sono disponibili centinaia di videogiochi, che includono gare, strategia, giochi di ruolo e anche i classici videogiochi Xbox. Nel frattempo è stata considerata una caratteristica chiamata Game DVR, che serve per registrare i video delle fasi di gioco. Occorre notare però che molti utenti potrebbero lamentarsi riguardo il fatto che Game DVR non funziona sempre durante la registrazione dei videogiochi. Al fine di aiutare le persone a risolvere questo problema, la parte successiva analizzerà alcuni casi tipici e le soluzioni corrispondenti.
game DVR non funziona: problemi generali e soluzioni
Caso 1: Non viene registrato l’audio dei giochi Xbox
Un problema che infastidisce la maggior parte degli utenti, è la mancata registrazione del suono di gioco con la registrazione dello schermo. Gli utenti potrebbero accorgersi, a registrazione terminata, che le clip Game DVR non hanno audio. La ragione principale è il collegamento non corretto tra il microfono e il pc. Per risolvere il problema, è possibile ricollegare il microfono al pc e quindi assicurarsi che il dispositivo audio funzioni normalmente.
Un’altra causa potrebbe essere dovuta dalla configurazione di impostazioni non corrette. Per risolvere questo problema, è possibile aprire l’applicazione Xbox e andare su “Impostazioni”, “Game DVR” e abilitare “Registra l’audio durante la registrazione delle clip di gioco” sotto il menu di “Audio”.
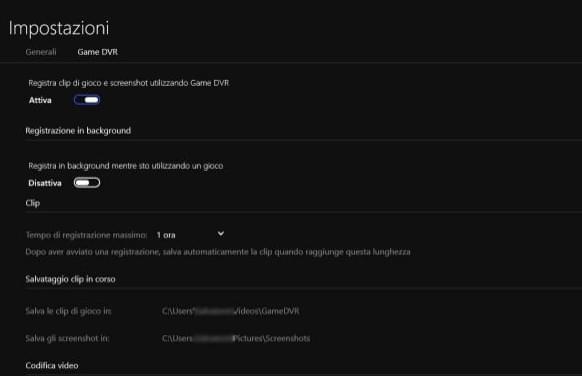
Caso 2: Non si riescono a generare clip video registrate
Un altro problema è che le clip Game DVR non vengono mostrate nella cartella di output. Forse questo è il risultato del fatto che gli sviluppatori dei giochi hanno disabilitato la funzionalità di registrazione per impostazione predefinita. Devi controllare meglio i dettagli di gioco quando incontri questa tipologia di problema.
In realtà, è possibile risolvere i problemi Game DVR utilizzando programmi di registrazione professionali. Esistono due applicazioni potenti per fare lo screencast, eccoli qui di seguito.
Software professionale per lo screencast
1. Apowersoft Registratore dello Schermo Pro
Il programma consente di registrare tutte le attività dello schermo, in contemporanea con il suono. Consente quindi di creare con estrema facilità video tutorial, presentazioni e di riprendere le proprie scene di gioco. Esporta i video con una perfetta sincronizzazione tra video e audio. Quando Game DVR non funziona, questo programma rappresenta la migliore alternativa. Il Registratore dello Schermo Pro, fornisce diversi formati video in uscita, per consentire agli utenti di esportare i video su altri dispositivi senza dover prima convertirne il formato. Inoltre, al termine della registrazione, il caricatore video integrato consente di caricare immediatamente i video su YouTube e il server FTP. Scoprirai così come è comodo condividere il tuo lavoro con gli amici e le altre persone.
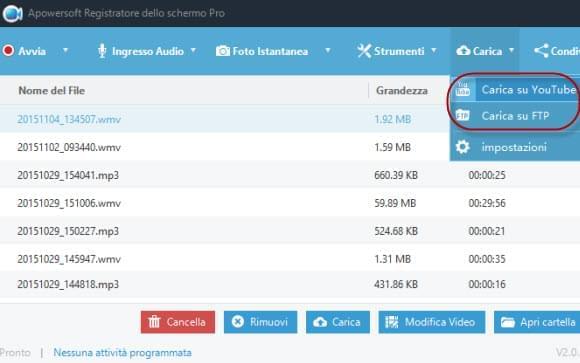
Per utilizzare questo programma, segui i passaggi.
- Scarica ed installa il programma sul tuo computer cliccando il pulsante sottostante.
- Lancia l’applicazione e poi configura le preferenze in “Opzioni” sotto il menu di “Strumenti” (Poi personalizzare i tasti di scelta rapida, il formato video, la frequenza dei fotogrammi ecc.)
- Scegli l’input audio che desideri registrare – suono di sistema, microfono o entrambi.
- Apri il gioco che vuoi registrare.
- Apri il menu a tendina “Registra” e scegli la modalità di registrazione, poi vedrai una barra degli strumenti che ti permetterà il controllo dell’intero processo (È possibile creare una determinata regione per la registrazione, in modalità “Regione”).
- Dopo avere selezionato l’area di registrazione, clicca il pulsate “OK” nella barra degli strumenti.
- Riprendi a giocare al tuo videogioco.
- Premi il pulsante “Stop” nel pannello di controllo quando desideri terminare la registrazione.
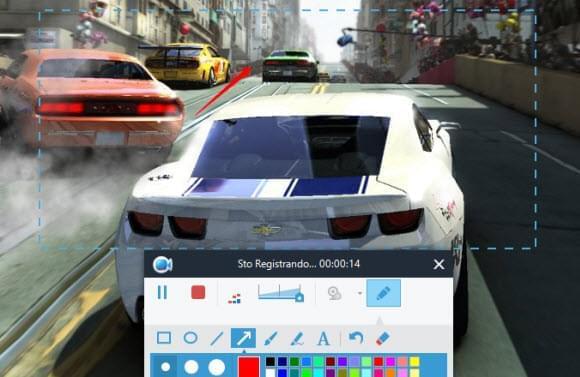
Non appena terminata la registrazione, il video verrà salvato automaticamente nel tuo disco locale. Puoi anche caricarlo su YouTube o FTP cliccando il pulsante “Carica” nell’interfaccia principale.
Questo programma fornisce anche una versione online chiamata Registratore Gratuito Online dello Schermo Apowersoft. Consente di registrare video online, senza dover scaricare nessun programma o senza dover effettuare alcuna registrazione.
2. Action
Un’altra valida soluzione da utilizzare quando Game DVR non funziona è Action. Questo programma è famoso per la registrazione e la condivisione delle scene di gioco. È possibile utilizzare questo strumento per catturare ad alta definizione i videogiochi Xbox. Anche Action consente di registrare contemporaneamente il video ed il suono e permette di aggiungere note al video durante la registrazione. Segui le istruzioni per imparare ad utilizzarlo.
- Apri il programma e configura le impostazioni di registrazione.
- Regola l’area di registrazione sullo schermo.
- Tocca il pulsante di registrazione nell’interfaccia principale.
- Premi il pulsante stop per terminare la registrazione e salvare il video sul disco.
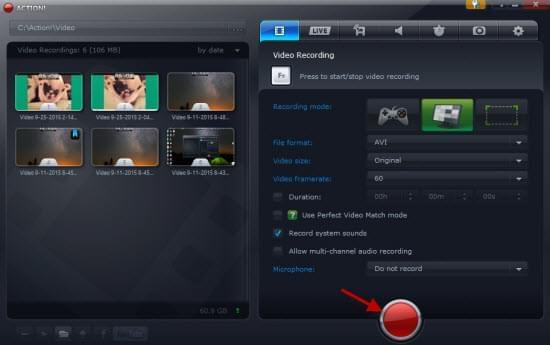
I programmi descritti sono due ottime alternative da utilizzare quando Game DVR non funziona. Ma se facciamo un confronto tra i due programmi, Apowersoft Registratore dello Schermo Pro è sicuramente migliore. Presenta infatti funzioni di registrazione più avanzate e potenti e degli utili strumenti aggiuntivi.

Lascia un commento