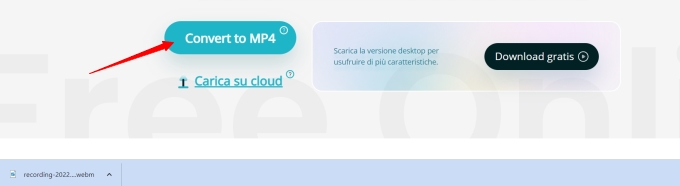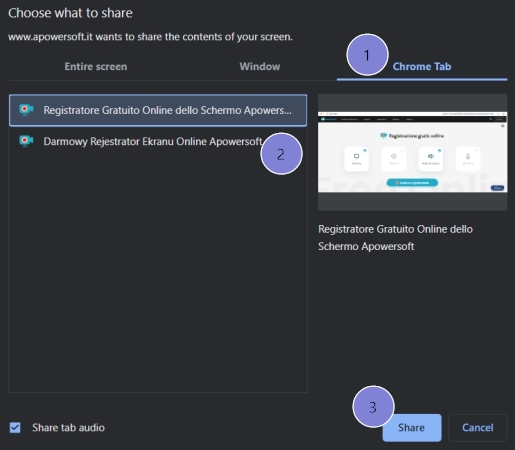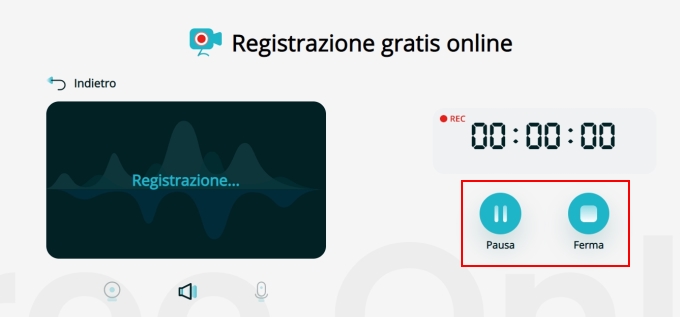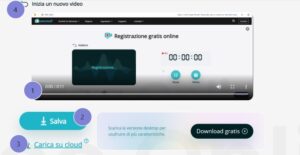Come usare Apowersoft Free Online Screen Recorder
1. Preparazione
Visita il sito di Apowersoft Free Online Screen Recorder e clicca su “Avvia registrazione”.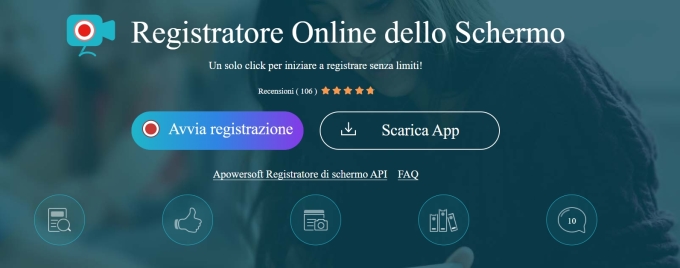
Prima di registrare, seleziona l’elemento che vuoi registrare, cioè schermo, webcam, audio di sistema o microfono. Poi, clicca su “Avvia registrazione”.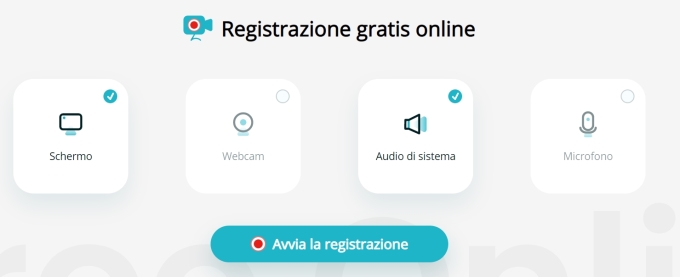
2. SAvviare la registrazione
Ci sono tre modalità di registrazione: Schermo intero, Finestra e Scheda browser.
Per registrare tutte le attività sul desktop, seleziona “Schermo intero” → seleziona l’anteprima del desktop → clicca su “Condividi audio di sistema” → clicca su “Condividi”.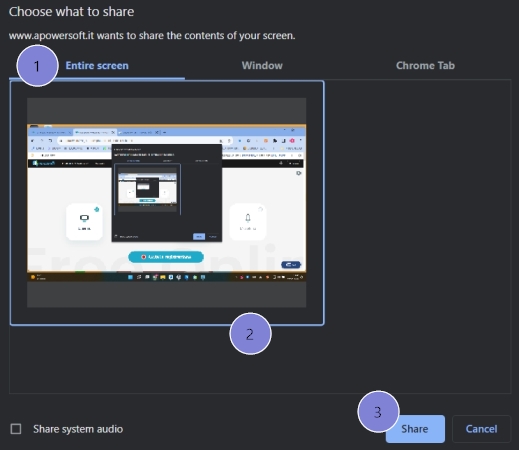
Per registrare la finestra di un’applicazione, seleziona “Finestra” → seleziona l’anteprima della finestra dell’applicazione → clicca su “Condividi”.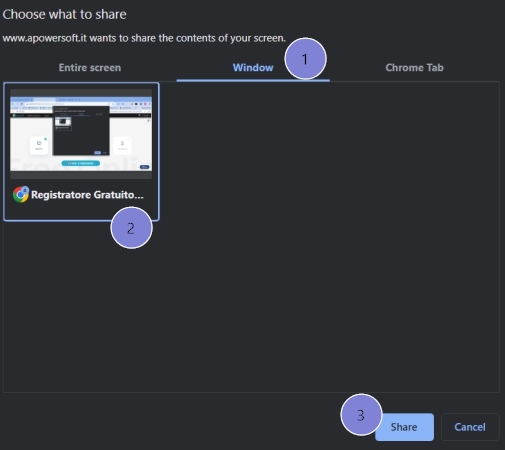
Per registrare una determinata scheda del browser, seleziona “Scheda browser” (il termine “Browser” verrà sostituito dal nome del browser che stai utilizzando, ad esempio Scheda Chrome o Scheda Microsoft Edge) → seleziona la scheda che desideri registrare → seleziona “Condividi audio di sistema” → clicca su “Condividi”.
3. Mettere in pausa/Arrestare la registrazione
Una volta avviata la registrazione, puoi usare “Pausa” per sospenderla e riprenderla in un secondo momento. Oppure, clicca su “Ferma” al termine della registrazione.
4. Salvare/Caricare la registrazione
Dopo aver terminato la registrazione, puoi riprodurre il video per vedere in anteprima il contenuto della registrazione. Se ne sei soddisfatto, clicca su “Salva” per scaricare il video. Oppure puoi caricarlo su RecCloud, una piattaforma di gestione video nel cloud dove potrai creare una playlist o aggiungere membri a un team di collaborazione per gestire insieme i video.
Se non sei soddisfatto della registrazione, clicca su “Inizia un nuovo video” per riavviare la registrazione.
E se hai maggiori esigenze di registrazione schermo come registrazione Zoom, registrazione “Spotlight”, compressione video o registrazione attività, puoi ricorrere alla versione desktop professionale ApowerREC qui sotto:
5. Convertire il video
Il video salvato sarà in formato WebM. Se preferisci il formato MP4, clicca su “Converti in MP4” per un ulteriore processo di conversione.