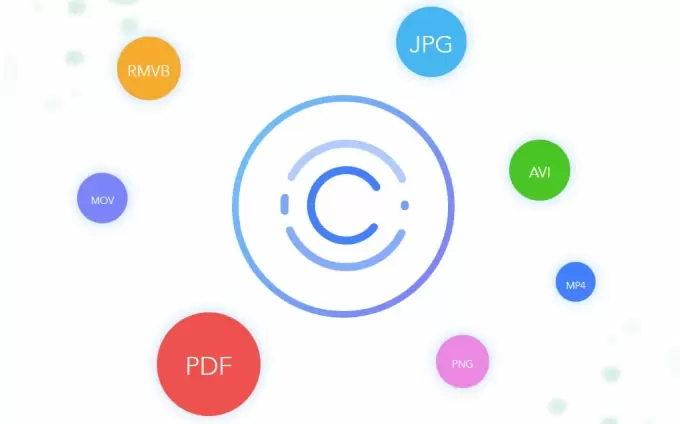
ApowerCompress è un programma per la compressione di file molto professionale, pratico e conveniente. Non solo ha un’interfaccia intuitiva, ma offre anche un sacco di vantaggi, come la compressione a elevata velocità, un alto tasso di compressione, diversi tipi di compressione, ecc. Devi solo aggiungere il tuo file e fare qualche click per avviare la compressione. Per saperne di più sulle funzioni dettagliate di ApowerCompress, leggi i contenuti riportati di seguito.
Guida per l’utilizzo di ApowerCompress
Scarica e installa
Il nostro team continuerà a migliorare il design UI, le funzioni, ecc. di ApowerCompress. Puoi visitare il nostro sito ufficiale o cliccare il pulsante “Scarica” per ottenere la versione più recente. Se hai già installato la vecchia versione, disinstallala e poi vai al download per installare quella più recente.
Acquista e attiva l’Account VIP
Nota: Se non hai registrato un account, puoi comunque usare il nostro programma. Però ci sono delle limitazioni: supporta la compressione solo per immagini fino a 2MB, video fino a 20MB e PDF fino a 2MB.
Puoi visitare il nostro sito ufficiale per acquistare ApowerCompress cliccando il pulsante “Acquista” sotto al menu “Aiuto”. Supporta tre tipi di licenza: A Vita, Annuale e Trimestrale.
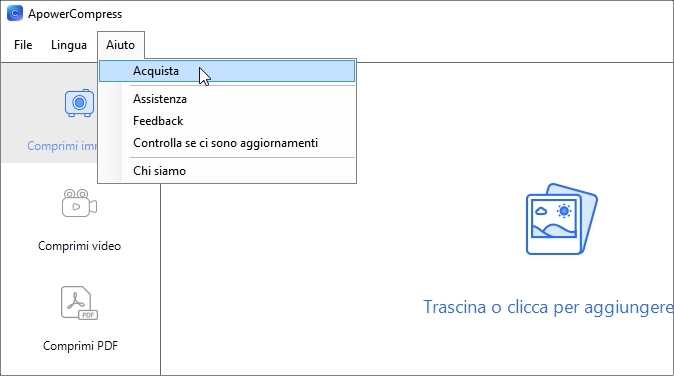
Puoi ricevere informazioni sull’Account VIP dopo aver completato l’acquisto. Se non crei un account, clicca l’icona “Account” nell’angolo in alto a destra e inserisci il tuo account VIP per attivare il programma. Se ti sei registrato e hai acquistato il programma con la stessa email, il tuo account VIP sarà attivato automaticamente. Inoltre, se esegui l’accesso con un account non-VIP, clicca il pulsante “Attiva VIP” sotto a “Account”, copia e incolla nella barra il codice di attivazione che hai ricevuto e clicca “OK”. Dopo aver attivato l’account VIP, puoi usare tutte le funzioni del programma. Per imparare la procedura completa di attivazione della VIP, fai riferimento a come registrare e attivare un account Apowersoft.
Impostazioni di configurazione
Prima di iniziare a usare il programma di compressione, puoi scegliere liberamente la lingua di descrizione della sua interfaccia. Il processo è: clicca “Lingua” e poi scegli quella che vuoi.
Puoi anche impostare la directory di destinazione per quando salvi i file compressi. Supporta il salvataggio nella directory originale o personalizzata a seconda delle tue necessità.
![]()
Originale: La cartella salvata è la stessa di quella originale.
Personalizza: Puoi ri-selezionare la directory di destinazione a seconda delle tue necessità.
Seleziona “Personalizza” e poi clicca “Seleziona cartella di destinazione” per personalizzare la directory. Puoi aprire la cartella impostata direttamente cliccando “Apri cartella” vicino a “Seleziona cartella di destinazione”.
Comprimi immagine
Possiamo iniziare a comprimere file dopo aver terminato i preparativi. Il modo per comprimere un’immagine è:
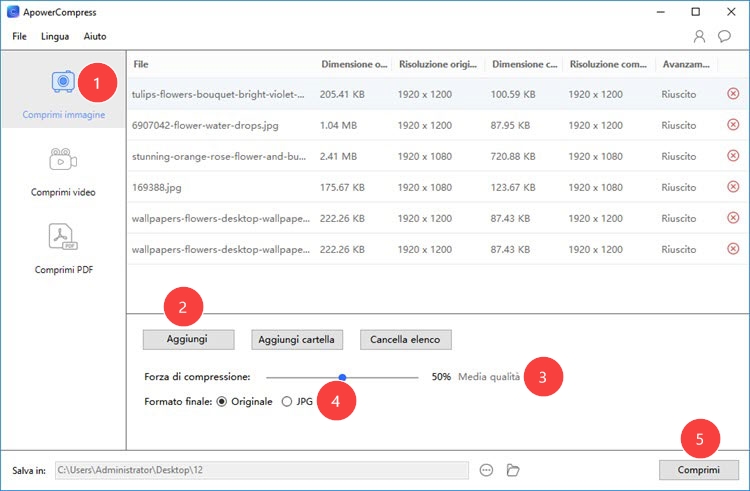
Fase 1: Clicca la linguetta “Comprimi immagine”.
Fase 2: Clicca il pulsante “Aggiungi immagine” o “Aggiungi cartella” per importare una o più immagini. Inoltre puoi anche importare l’immagine trascinandola e rilasciandola nell’area “Trascina o clicca per aggiungere file”.
Fase 3: Scegli i tipi di compressione che includono: dimensione, normale e qualità.
L’opzione Dimensione: riduce la dimensione del file per quanto possibile ma fornisce una qualità inferiore rispetto alla compressione Qualità.
L’opzione Normale: utilizza la tecnologia standard di compressione per comprimere il file.
L’opzione Qualità: fornisce un risultato di migliore qualità ma non reduce la dimensione del file quanto la compressione Standard.
Fase 4: Imposta il formato finale: puoi scegliere di mantenere il formato originale o salvarlo come JPG.
Fase 5: Clicca il pulsante “Comprimi” per iniziare.
Comprimi video
C’è solo una piccola differenza tra la compressione di immagini e la compressione di un video. I dettagli sono riportati di seguito:
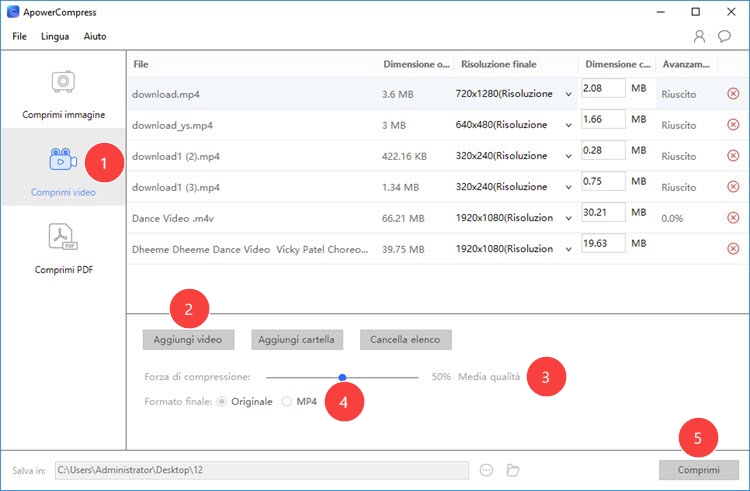
Fase 1: Clicca la linguetta “Comprimi video”.
Fase 2: Fai riferimento a come importare le immagini per aggiungere il tuo video.
Fase 3: Scegli i tipi di compressione: Dimensione e Qualità.
Fase 4: Scegli il formato finale: mantieni quello originale o salva come MP4.
Fase 5: Imposta la risoluzione finale: il programma supporta l’individuazione automatica della risoluzione del video e lo mantiene come in originale. Puoi anche scegliere altre risoluzioni finali, come 1080p, 720p, 480p, ecc.
Fase 6: Clicca il pulsante “Comprimi” per iniziare.
Comprimi PDF
Anche la procedura per comprimere PDF è molto semplice. Segui la facile guida riportata di seguito:
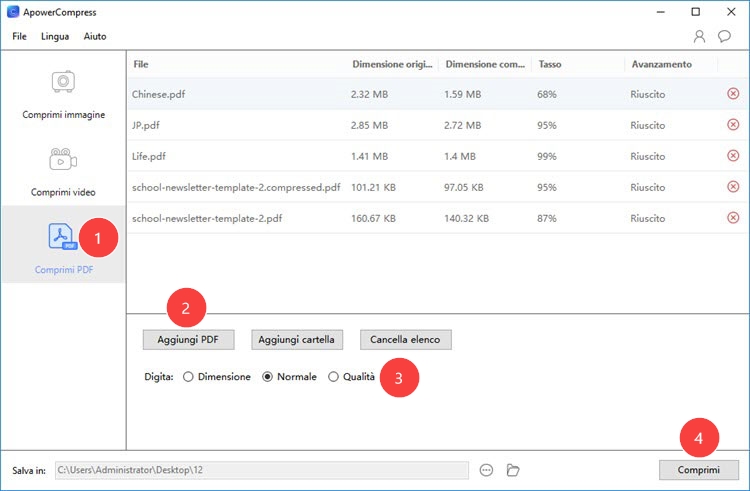
Fase 1: Clicca la linguetta “Comprimi PDF”.
Fase 2: Segui il modo in cui si importano le immagini per aggiungere il tuo file PDF.
Fase 3: Scegli il tipo di compressione: Dimensione, Normale o Qualità.
Fase 4: Clicca il pulsante “Comprimi” per iniziare.
Consigli: Puoi cancellare l’elenco sull’interfaccia di Comprimi immagine, Comprimi video o Comprimi PDF. I passaggi sono: clicca “Comprimi immagine”, “Comprimi video” o “Comprimi PDF”, clicca “Cancella elenco” e “Sì” alla fine.
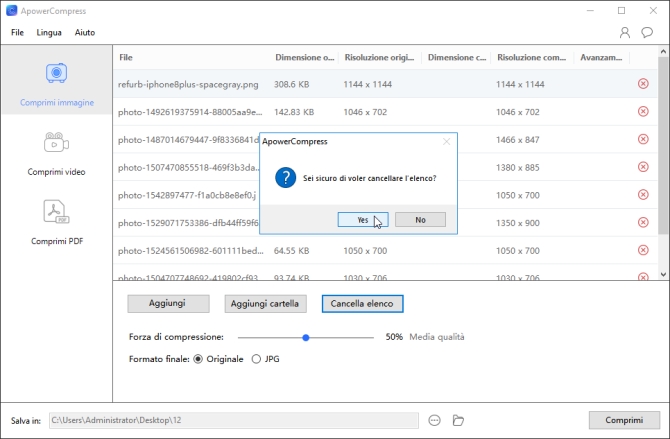


Lascia un commento