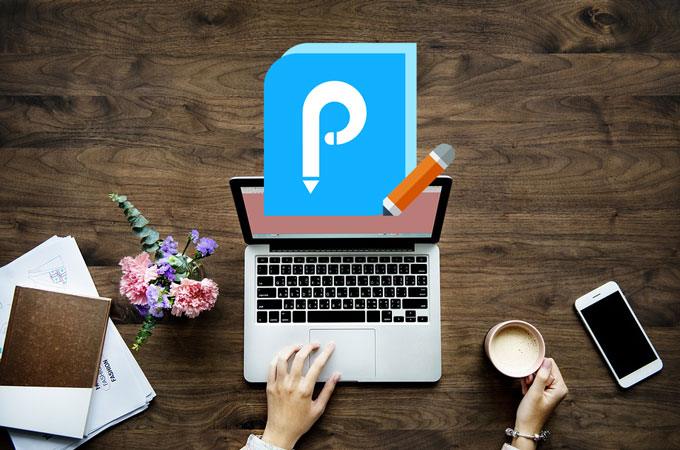
ApowerPDF è un programma completo che è in grado di modificare, convertire, creare e visualizzare documenti PDF. Altre funzioni strepitose includono la gestione delle pagine, l’aggiunta di protezione, la firma, la preparazione di forme e altro ancora. Per poter meglio capire questo editor PDF, poi dare un’occhiata alla guida sottostante.
Guida all’utilizzo di ApowerPDFVisualizza e naviga in un PDF
Visualizza e naviga in un PDF
ApowerPDF fornisce delle modalità flessibili per la visualizzazione pagine, rendendo semplice il compito di visualizzare qualsiasi file PDF sul tuo computer. Puoi usarlo anche come lettore PDF di default.
Visualizza PDF
Il programma offre “Modalità di lettura” per gli amanti degli eBook. Puoi cliccare “Vista” per abilitare la “Modalità di lettura” per leggere il file, oppure cliccare con il tasto destro per attivare questa modalità.
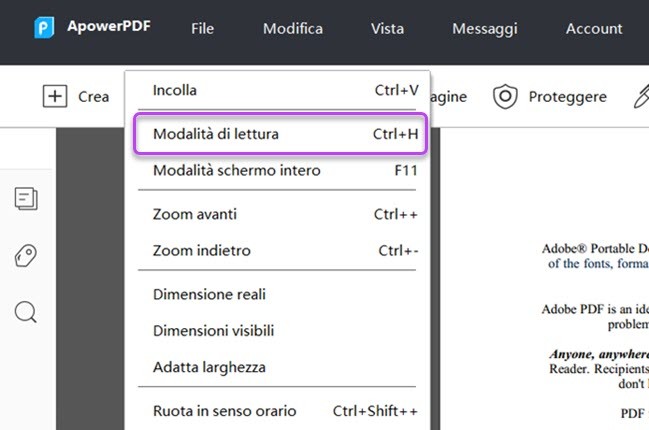
A parte per la “Modalità di lettura”, puoi anche scegliere la modalità “Modalità schermo intero” per visualizzare un documento PDF. (Per uscire dalla modalità di lettura a schermo intero, basta premere il tasto “Esc”).
E puoi usare la barra di navigazione in fondo alla pagina per impostare la pagina da mostrare in mattonella, o adattare una pagina intera alla finestra.
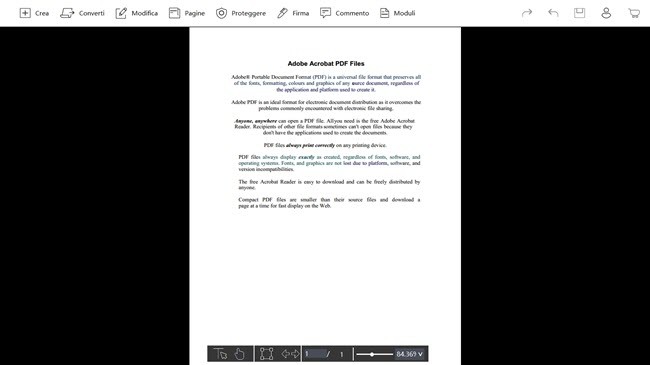
Layout di pagina
Navigando a “Vista” > “Visualizzazione pagina”, puoi facilmente impostare il layout pagina che preferisci per leggere i tuoi file PDF. Per esempio, puoi selezionare la visualizzazione di una singola pagina, la visualizzazione di due pagine, scorrimento di due pagine, scorrimento automatico, ecc. Inoltre, questo programma supporta anche una visualizzazione di pagina ruotata in senso orario o antiorario.
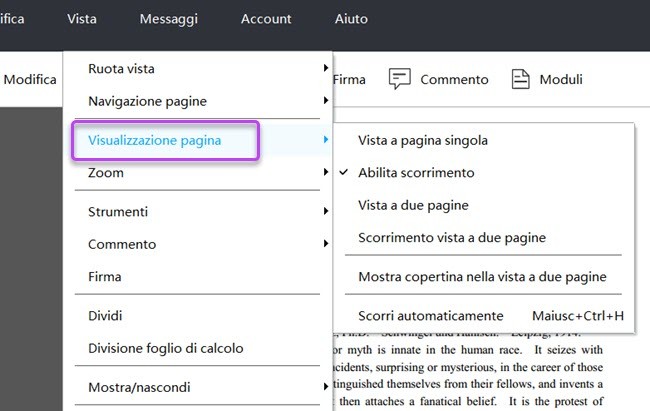
Zoom avanti/indietro
Questo editor PDF ti permette anche di regolare l’ingrandimento della pagina con la funzione Zoom. Basta andare su “Vista” sulla barra degli strumenti e selezionare “Zoom” dal menù. Offre un’ampia selezione di livelli di zoom pagina, incluso “Adatta larghezza”, “Dimensioni visibili”, “Zooma a livello di pagina” e molto altro. Inoltre puoi anche scegliere direttamente la tua percentuale di ingrandimento, che va da 8% a 6400%.
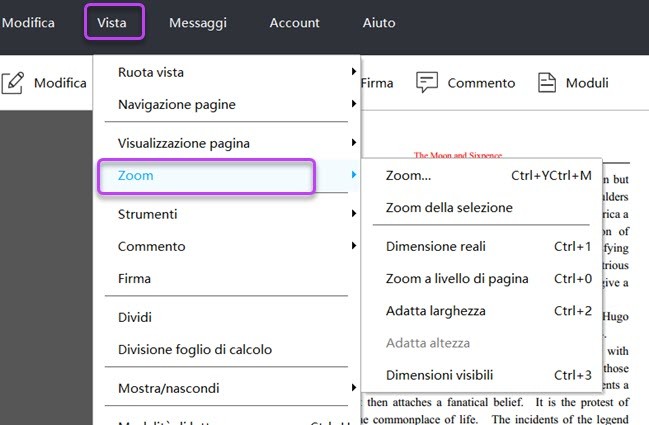
Lo strumento Zoom a tenda funziona trascinando una regione rettangolare sulla pagina attorno alla porzione che vuoi ingrandire. Oppure puoi semplicemente cliccare sullo strumento per aumentare l’ingrandimento, che si centra sul punto dove hai cliccato. Per diminuire il livello di zoom, premi Ctrl e clicca lo strumento.
E se usi lo Zoom a tenda e vuoi uscire da questa funzione, puoi spostare il mouse fino alla barra di navigazione e poi cliccare l’icona puntatore per uscire dallo strumento.
![]()
Naviga
ApowerPDF fornisce agli utenti anche dei modi per navigare tra diverse pagine nella “Navigazione pagine”. Puoi andare rapidamente alla prima pagina, all’ultima pagina, a quella precedente o a qualsiasi pagina specifica, grazie a questa funzione. Per di più, in fondo al programma, la barra di navigazione ti permette un rapido accesso a un certo numero di pagine.
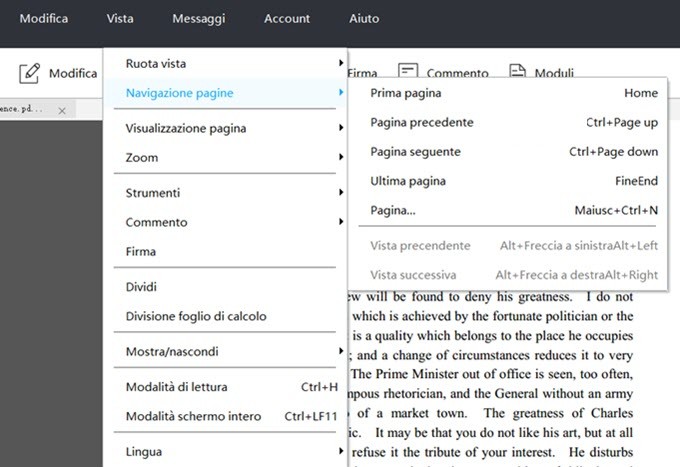
Il pannello di navigazione che si trova sul lato sinistro dell’interfaccia principale fornisce facile accesso a varie pagine. Con esso puoi avere un’anteprima di ogni pagina.
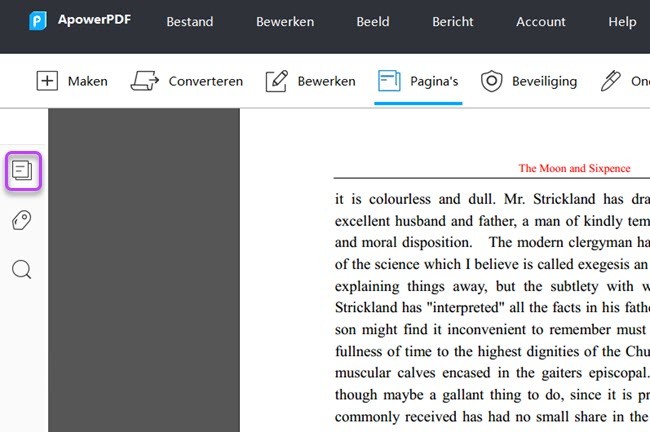
Mostra/Nascondi
Potresti anche voler andare a un certo capitolo cliccando il segnalibro, per saltare direttamente a quel punto. In quel caso, devi approfittare dello strumento segnalibro. Anche quello si trova sul lato sinistro della finestra, ma a volte non è visibile. Allora devi cliccare con il tasto destro per mostrare il pannello di navigazione.
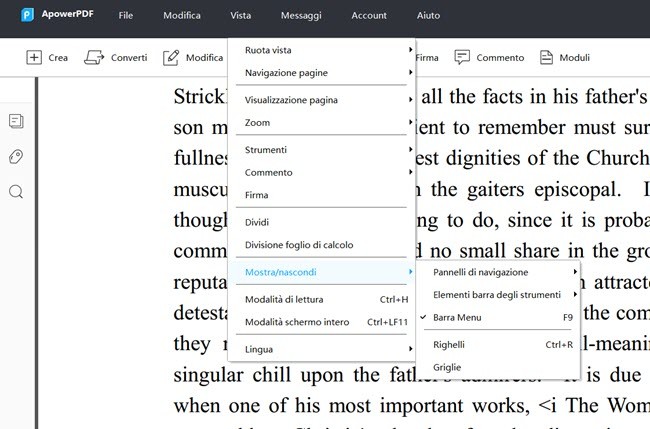
A dire il vero, “Mostra/nascondi” può funzionare anche per righelli, barre degli strumenti e barra menu, ecc.
Lettore PDF di default
Per coloro che spesso lavorano con i PDF, potresti voler impostare questa fantastica alternativa ad Adobe Acrobat come lettore PDF di default. Ovviamente puoi usare la soluzione Windows per impostare il lettore di default. Ma all’interno del nostro programma c’è un modo più facile per farlo. Basta andare a “Aiuto” nella parte più alta del programma e cliccare “Insieme per il lettore PDF di default”.
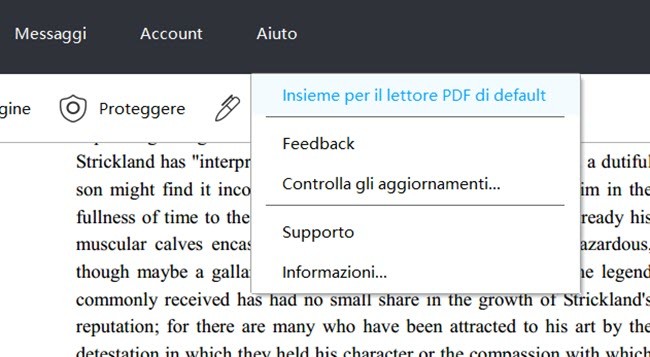
Crea un PDF
Ogni volta anche vuoi creare un nuovo file PDF o addirittura convertire immagini o documenti in PDF, puoi fare uso della funzione “Crea”. Basta cliccare il pulsante sull’interfaccia e potrai creare un PDF da un documento vuoto o da file locali. Per creare un nuovo PDF vuoto, puoi personalizzare la dimensione della pagina prima che venga generata. Quando scegli dei file locali, puoi importare file Word, Excel, PowerPoint o immagini per salvarle come documenti PDF.
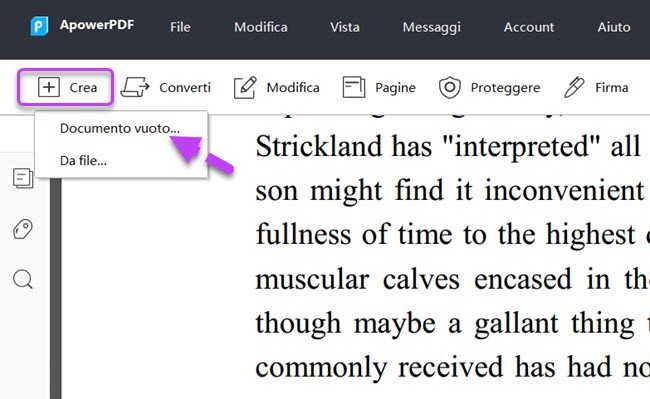
Modifica un PDF
Questo programma viene proposto anche con una varietà di opzioni di modifica. Puoi direttamente cliccare “Modifica” sulla barra degli strumenti per modificare il contenuto e aggiungere link.
Modifica di contenuto
Testo: puoi scegliere “Modifica testo e immagini” per modificare il testo e le immagini del documento originale. Se desideri aggiungere testo a qualsiasi parte della pagina, puoi cliccare “Aggiungi testo”.
Se necessario, puoi anche regolare font, dimensione, colore del testo o addirittura aggiungere una sottolineatura o grassetto o corsivoallo stile testo del font.
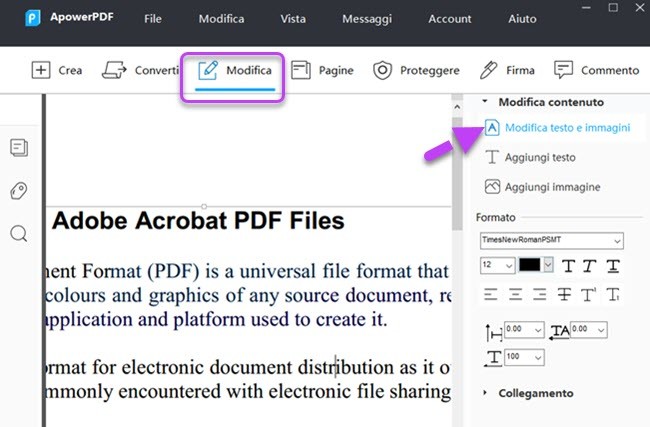
Immagine:Per inserire nuove immagini, basta cliccare “Aggiungi immagine” e scegliere il file dalla tua cartella locale. Dopodiché puoi trascinare la maniglia per la dimensione sul bordo dell’immagine per ridimensionarla. E quando posizioni il mouse sull’immagine, il puntatore si trasformerà in una freccia a quattro punte e potrai trascinare l’immagine per spostarla nella posizione che vuoi.
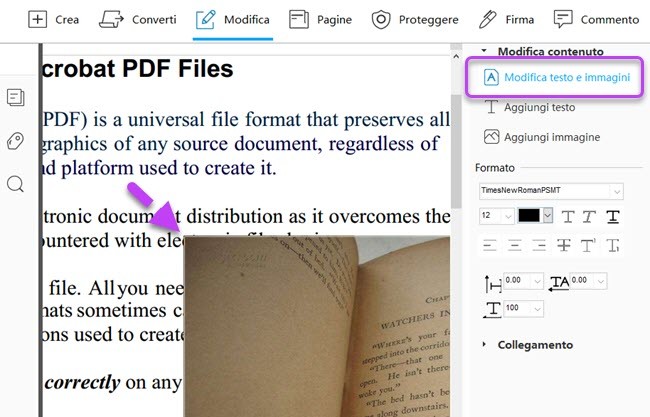
Se vuoi aggiungere un’immagine come sfondo di un certo campo del testo, puoi cliccare sull’immagine con il tasto destro e scegliere “Porta sotto”. Puoi anche far ruotare, capovolgere e riposizionare l’immagine a seconda delle tue necessità.
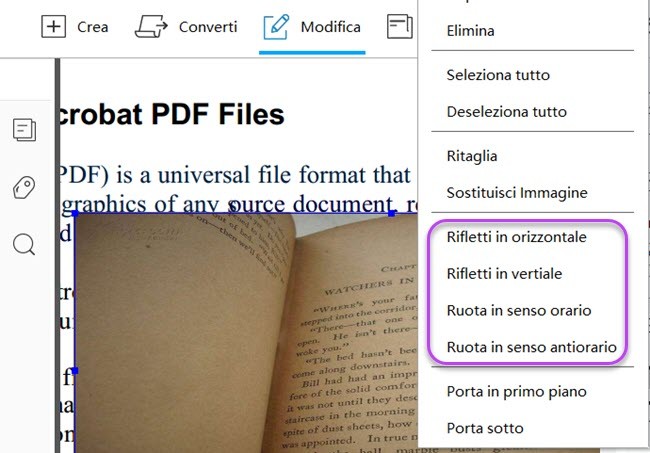
Inserisci link
Quando modifichi un PDF, puoi direttamente incollare un link nel testo. Quando leggi il file e posizioni il mouse sul link, puoi saltare a quella pagina Internet.
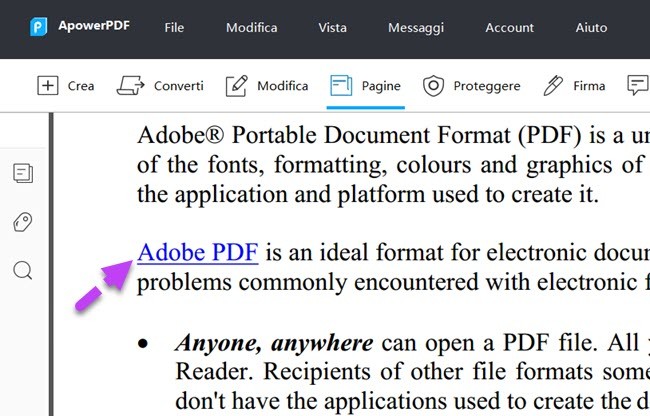
Se vuoi aggiungere un link rettangolo, puoi fare nel modo seguente: clicca “Collegamento” > “Inserisci Rettangolo link” poi trascina una regione rettangolo sulla pagina. Una volta fatto, apparirà una finestra che ti chiederà di personalizzare l’aspetto del link e selezionare la destinazione.
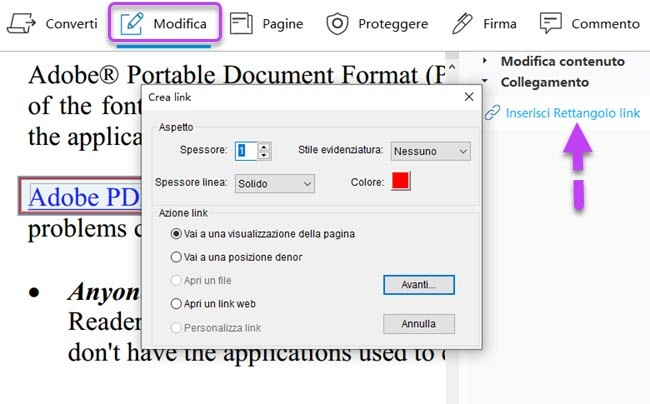
Prendiamo “Vai a una visualizzazione della pagina” come esempio. Dopo aver impostato l’aspetto, clicca “Vai a una visualizzazione della pagina” (è la scelta di default: se non hai mai usato la funzione per l’inserimento del link rettangolo prima d’ora, non occorre che clicchi questa opzione). Clicca il pulsante “Avanti…”, poi scorri verso il basso sul file fino a una certa posizione, quindi clicca “Imposta link”.
Gestione pagine
Gli strumenti per la gestione delle pagine PDF sono raggruppati sotto a “Pagine”. Puoi cliccare il pulsante e trovare altri strumenti sulla barra laterale destra.
Gestisci pagine PDF
Inserisci da file: Puoi attaccare altri file PDF all’attuale documento e scegliere dove le pagine saranno aggiunte.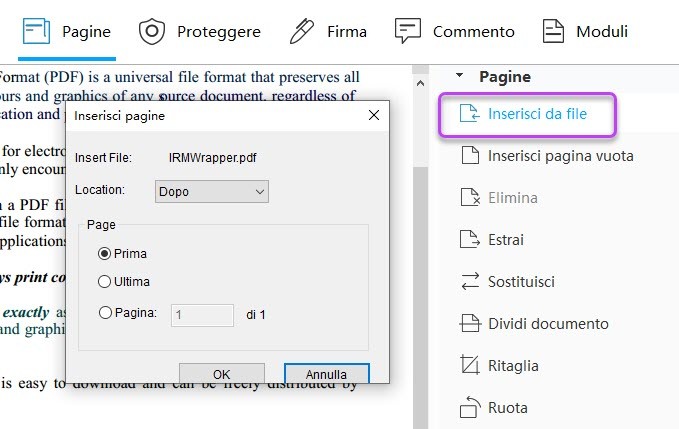
Inserisci pagina vuota: Inserisci una pagina vuota in qualsiasi parte del documento tu voglia e imposta quante pagine vuoi aggiungere.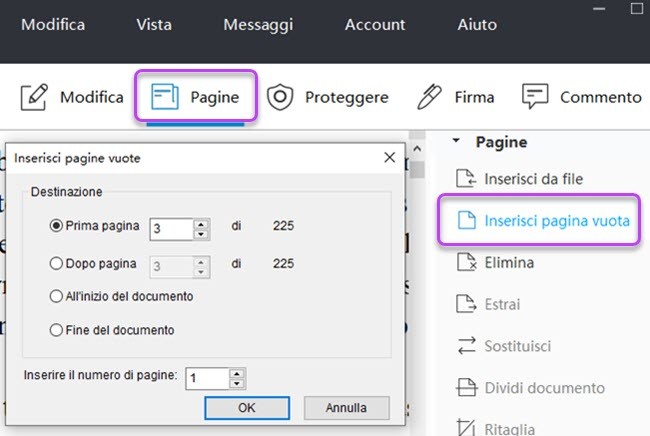
Elimina: Specifica la pagina/e che vuoi eliminare dall’intero documento.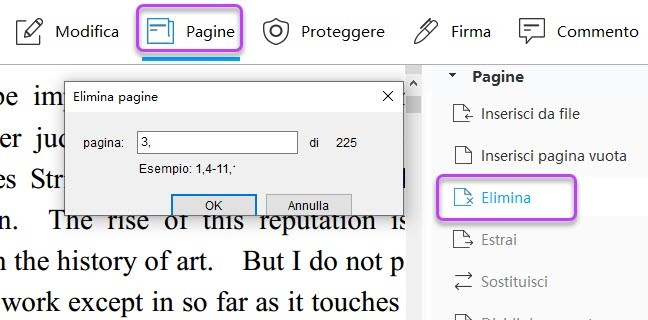
Estrai: Puoi estrarre pagine specifiche con questa funzione. Ci sono quattro modi per estrarre pagine. 1) Clicca “Estrai”, digita solo i numeri delle pagine e le estrarrai in un nuovo documento, mentre le pagine verranno mantenute nel file originale. 2) Clicca “Estrai”, digita i numeri delle pagine e scegli “Elimina pagine dopo l’estrazione”: avrai il file originale senza le pagine estratte e un nuovo file contenente tutte le pagine estratte. 3) Clicca “Estrai pagine come file separati”: dopo aver digitato le pagine avrai uno o più documenti PDF, ciascuno contenente una pagina estratta dal file originale. E le pagine scelte saranno ancora presenti nel file originale. 4) Scegli entrambe le opzioni nella finestra “Estrai pagine”: avrai dei file separati come nel metodo 3 e il PDF originale senza le pagine estratte.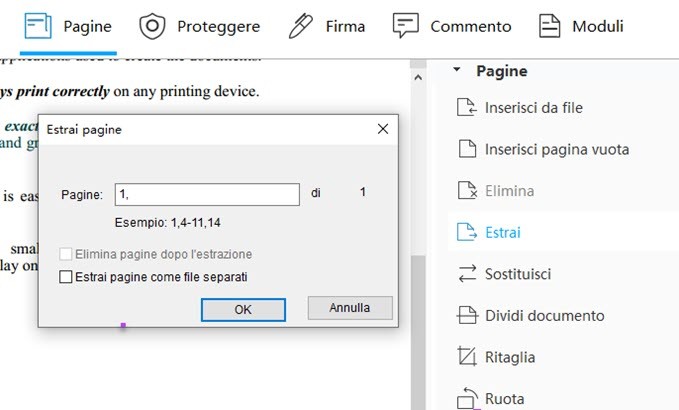
Sostituisci: Una volta cliccato il pulsante “Sostituisci”, dovrai prima scegliere un documento. Dopodiché puoi scegliere la pagina/e che vuoi sostituire sotto “Originale” e poi regolare la gamma delle pagine che vuoi inserire. Nota: se vuoi solo sostituire una pagina, imposta lo stesso numero di pagina dietro a “Sostituisci pagine” e dietro a “a:”.
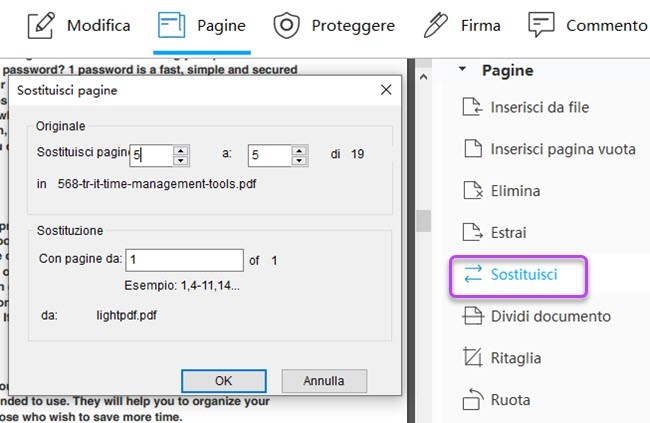
Dividi documento: Dividi con facilità un documento PDF per numero di pagine, dimensione file e segnalibri. Se vuoi dividere le pagine in diverse pagine, ciascuna contenente meno di 10 pagine, allora puoi dividere impostando le pagine massime fino a 10. La modalità “Dimensioni del file” ti permette di dividere il file e mantenere ciascun documento diviso sotto una certa dimensione di file. Inoltre, dopo aver impostato il metodo, puoi dividere in blocco i file nello stesso modo, cliccando “Applicazione multipla…”.
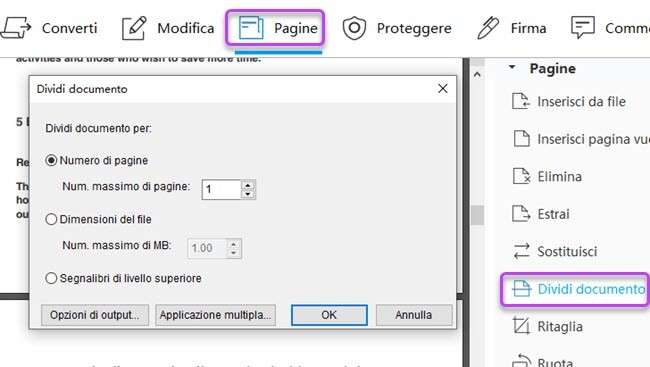
Ritaglia: Trascina un rettangolo sulla pagina che vuoi mantenere, e poi fai doppio click all’interno del rettangolo di ritaglio per aprire la casella di dialogo della Pagina di ritaglio. Nella casella, puoi personalizzare l’area selezionata. Nota che i numeri accanto a “Superiore, Inferiore, Sinistro, Destro” significano la distanza tra il bordo dell’area selezionata e il bordo del documento. E se vuoi ritagliare in blocco, puoi impostare le pagine e il bordo, e il programma ritaglierà le pagine selezionate secondo le tue necessità.
Ruota: Personalizza la direzione delle rotazione e specifica le pagine che vuoi ruotare permanentemente.
Per modificare temporaneamente la visualizzazione della pagina, seleziona “Vista” > “Ruota vista” > “In senso orario” o “In senso antiorario”. L’orientamento originale della pagina verrà reimpostato la prossima volta che aprirai il PDF.
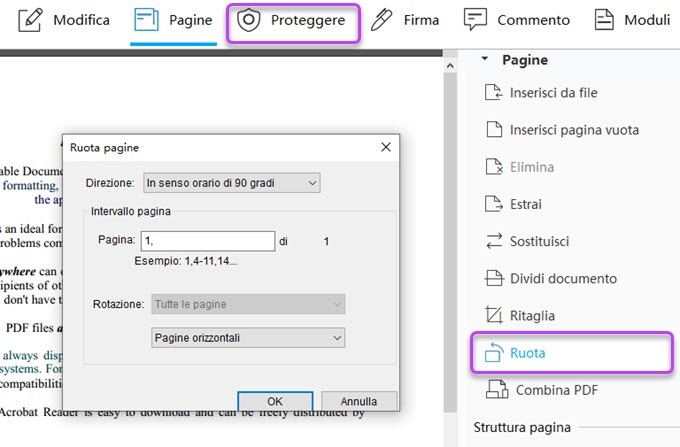
Combina: Inoltre, se desideri combinare più PDF in uno, puoi accedere a questa funzione dall’interfaccia di avvio. Per farlo, basta cliccare il pulsante “Combina PDF”. Dopodiché apparrà una finestra. Da qui, clicca il pulsante “Aggiungi file…” sul lato sinistro della finestra e seleziona “Aggiungi file…” o “Aggiungi cartelle…” per la combinazione. Una volta selezionati i file, puoi vedere i file che appaiono nell’elenco e spostare in alto/basso qualsiasi file tu voglia. Infine puoi cliccare “OK” per confermare.
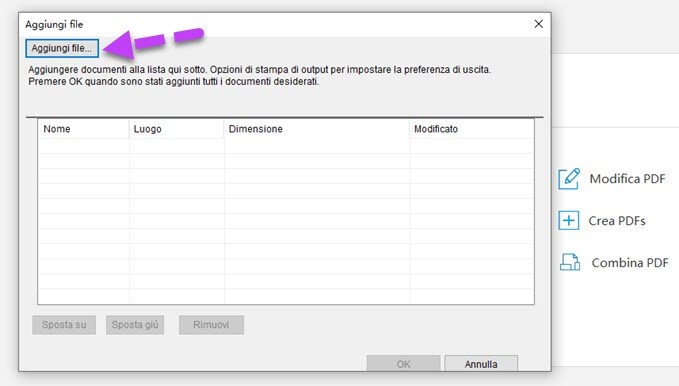
Regola design della pagina
Intestazione e piè di pagina:Puoi aggiungere, aggiornare e rimuovere l’intestazione e il piè di pagina del tuo documento. Vengono fornite una varietà di impostazioni quando personalizzi l’aspetto di un’intestazione e di un piè di pagina, incluse posizione, font, ecc.
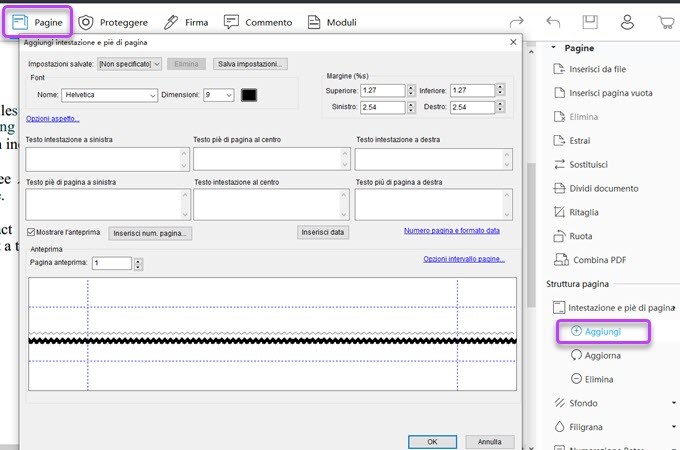
In questo modo, puoi anche inserire un numero di pagina al file PDF. Scegliendo una posizione per il numero di pagina e poi cliccando “Inserisci num. pagina…”. Clicca “OK” per salvare la tua modifica. Puoi usare lo stesso modo per inserire delle date. E se vuoi impostare in quale pagina/e mostrare l’intestazione e il piè di pagina, puoi andare a “Opzioni intervallo pagine…”. “Numero pagina e formato data” ti permette di scegliere il modo in cui sono mostrati i numeri di pagina e le date.
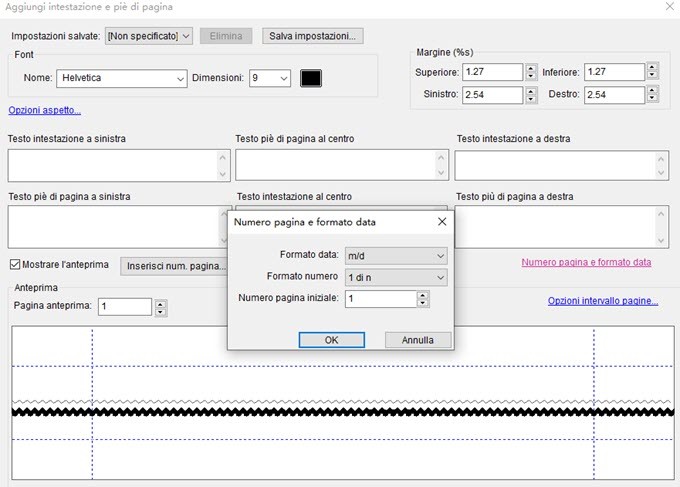
Sfondo: Puoi scegliere un colore o una certa pagina del file come sfondo e regolare la sua rotazione, opacità, posizione e altre impostazioni. In questo modo puoi modificare o aggiungere sfondi PDF. Inoltre ti vengono fornite le opzioni di aggiornare e rimuovere gli sfondi.
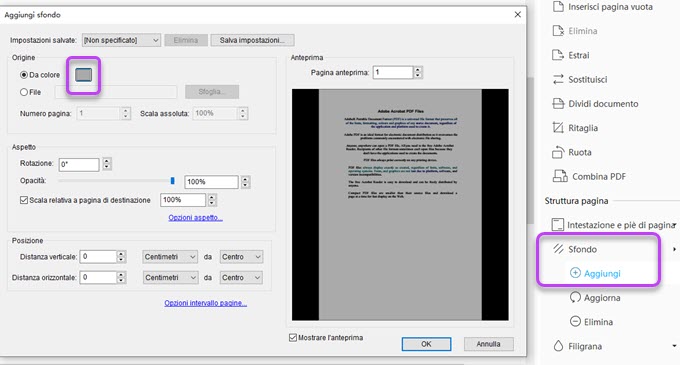
Filigrana: Puoi facilmente aggiungere testo o file come una filigrana e personalizzare il suo aspetto e posizione. Se necessario, puoi anche aggiornare e rimovere le filigrane.
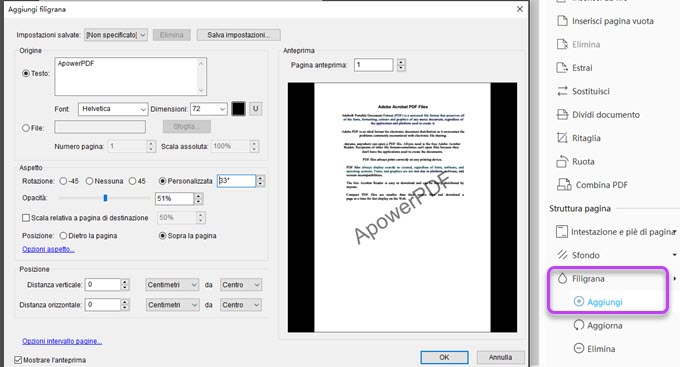
Numerazione identificativa: Vengono fornite due opzioni sotto a questa funzione: puoi sia aggiungere che rimuovere la numerazione identificativa. Aggiungendo la numerazione identificativa, verrà aggiunto ai tuoi file lo stesso tipo di numero in blocco, e il numero è progressivo, quindi quello della prima pagina nel secondo file sarà dopo il numero dell’ultima pagina del primo documento. E puoi spostare in alto/basso o rimuovere un certo file per permettere ai documenti di avere la numerazione che vuoi. Dopo aver selezionati i file, clicca “OK” e vedrai una finestra. Puoi digitare un’intestazione o piè di pagina, così che tutti i file selezionati saranno aggiunti alla stessa intestazione o piè di pagina. Per inserire un numero identificativo, clicca “Inserisci num. bates…” ed inserisci gli elementi che ti servono.
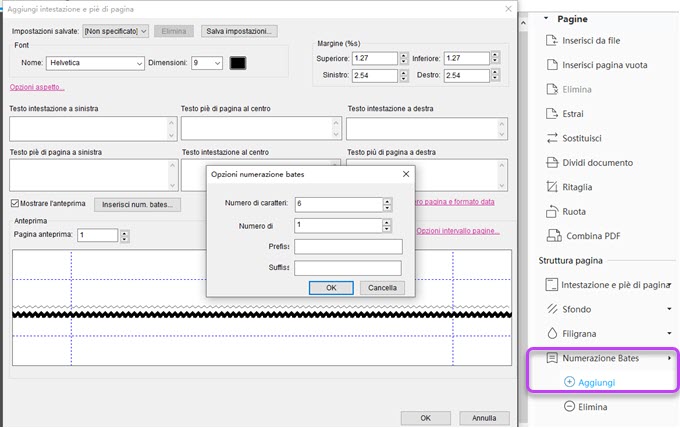
Converti PDF
Questo strumento può anche essere usato per convertire PDF in altri formati. Basta cliccare l’icona “Converti” e scegliere il formato che vuoi dal menù a tendina. Da qui puoi selezionare Bitmap, JPEG, PNG, GIF e TIFF.
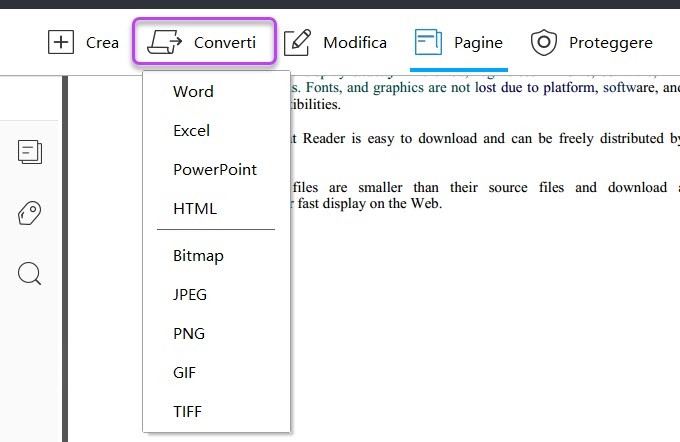
Aggiungi protezione
Con questa funzione puoi assicurare il tuo file con una password o rimuovere la password di sicurezza.
Aggiungi una password a un PDF
Scegli “Proteggere” > “Crittografare con password” e puoi proteggere i tuoi documenti PDF aggiungendo una password per limitare l’accesso a un PDF. Questo può anche restringere certe funzioni, come stampa e modifica. Di base, ci sono due tipi di password che possono essere usate per criptare il file, che sono la password per aprire il documento e la password di permesso.
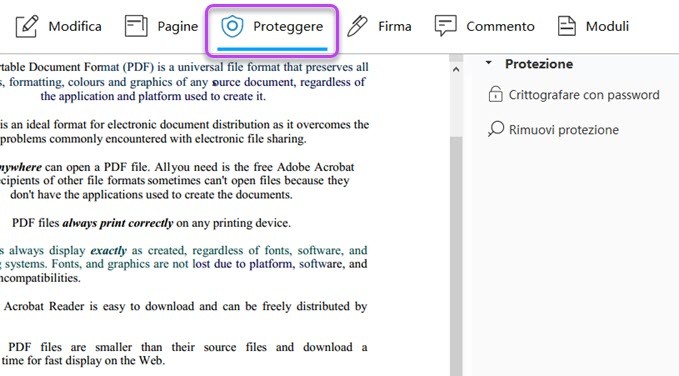
Password per aprire il documento: Si richiede una password per accedere ogni volta che si apre un file PDF.
Password di permesso: Usando una password di permesso, puoi aprire il file PDF senza nessuna password, però te ne viene richiesta una quando modifichi le impostazioni di permesso. Inoltre puoi restringere la stampa, modifica, firma e copia del contenuto di un PDF. E se apri un documento con password di permesso, devi andare a “Proteggere” > “Crittografare con password” per inserire prima la password, e poi potrai iniziare ad eseguire le azioni per cui è richieste la password.
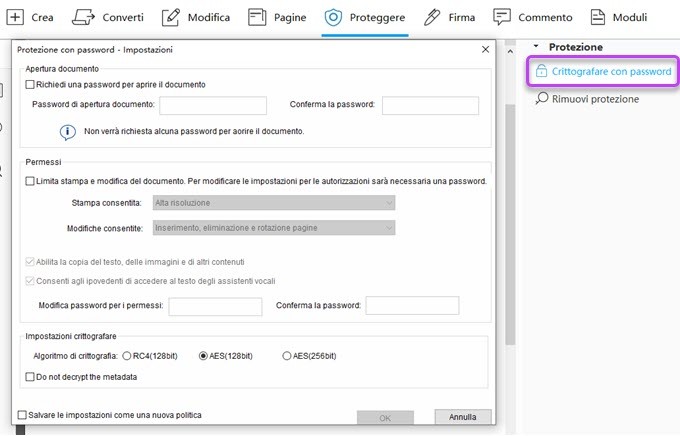
E tieni presente che i due tipi di password non possono essere uguali.
Rimuovi sicurezza password
Per rimuovere la sicurezza da un file PDF, devi avere il permesso e la password per farlo. Se il tuo documento è criptato con una password di permesso, ma ti dimentichi la password, allora puoi rimuovere la sicurezza con qualsiasi editor PDF.
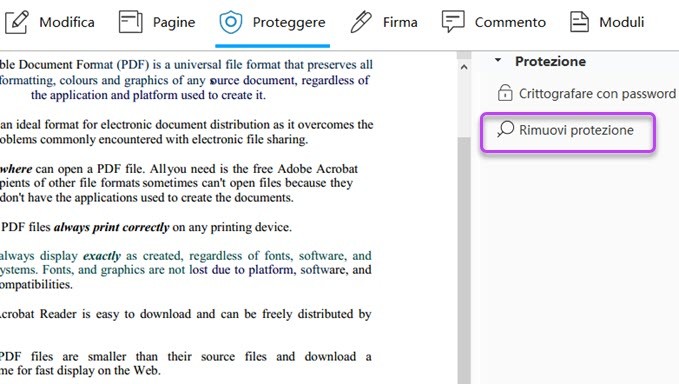
Una volta aperto il PDF, puoi andare al pulsante “Proteggere” > “Rimuovi protezione”, digita la password di permesso e poi rimuovi la password di sicurezza.
Usando questo metodo, rimuoverai sia la password per aprire il documento che quella di permesso. Se vuoi disabilitare solo la password di permesso, puoi inserire la password per andare a “Crittografare con password” per disabilitare e cliccare “OK”.
Nota che le modifiche non saranno applicate al documento fino a che non salverai ancora il file.
Firma un documento
ApowerPDF facilita anche la firma elettronica di documenti. È diverso dalle normali firme a mano, dato che le firme digitali spesso contengono informazioni aggiuntive, come il luogo, la data e l’ora della firma e il motivo della firma stessa.
Per firmare un PDF, scegli lo strumento “Firma” dalla barra degli strumenti in alto e poi seleziona “Inserisci Firmae” dalla barra del menù a destra. Poi clicca il pulsante “Disegna nuovo rettangolo firma…”, clicca e trascina con il mouse per disegnare un rettangolo sulla pagina e poi lascia il mouse.
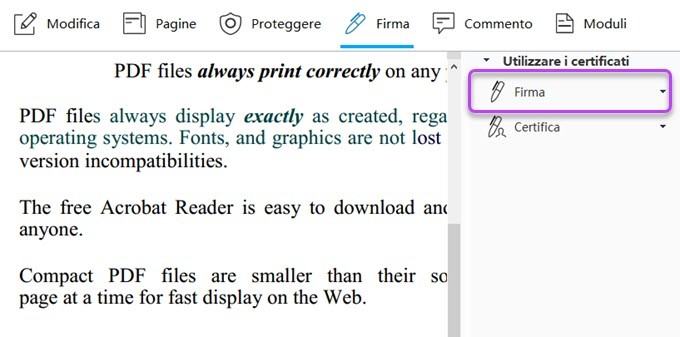
Se non hai un ID digitale per firmare, allora devi creare un nuovo ID con questo programma. Per creare un ID digitale fai-da-te, scegli “Nuovo ID” dal menù a tendina di “Firma con nome” e poi seleziona “Un nuovo ID digitale a questo computer”. Clicca “Avanti” per continuare e seleziona entrambe le opzioni quando selezioni dove archiviare il tuo ID digitale fai-da-te. Una volta finito, puoi inserire le tue informazioni identificative per generare un certificato fai-da-te.
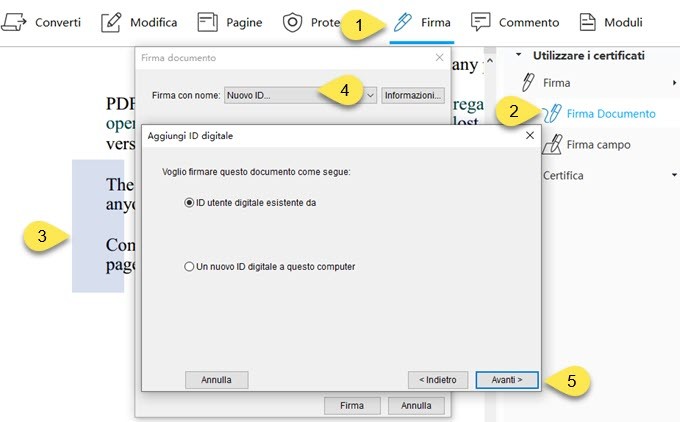
Dopo aver compilato le informazioni richieste, verrai re-indirizzato alla finestra “Firma documento”. Da qui puoi selezionare un motivo per la firma e personalizzare l’aspetto della firma. Infine, clicca “Firma” per confermare.
Se vuoi firmare e certificare il tuo documento, seleziona “Firma e Certificare” dalla barra degli strumenti a destra e scegli l’opzione più desiderabile per te. I passaggi successivi sono gli stessi di quelli esposti sopra.
Commenta PDF
Per coloro che hanno bisogno di prendere appunti su file PDF, puoi cliccare “Commento”. Con questa funzione, le due sezioni che vengono fornite sono annotazioni e segni di disegno. In “Annotazioni” puoi facilmente evidenziare, sottolineare, barrare il testo, o addirittura inserire appunti adesivi per migliore illustrazione e revisione.
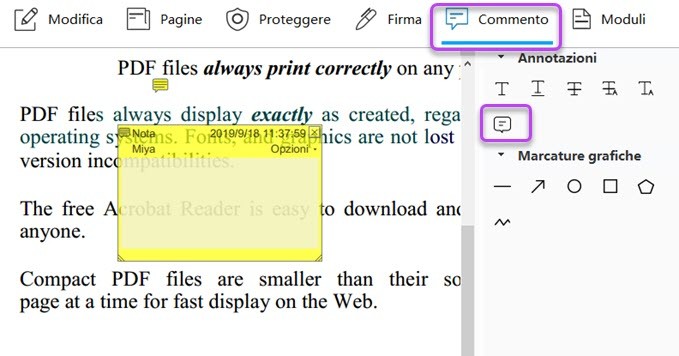
Oltre a disegnare simboli, puoi anche aggiungere frecce, linee, ovali e rettangoli. Se posizioni un simbolo nel posto sbagliato, puoi andare a “Modifica” > “Anulla” per rimuovere il simbolo.
Comprimi PDF
ApowerPDF può anche aiutarti a ridurre la dimensione del file. Ci sono due soluzioni per te. Il metodo più semplice è di andare a “File” > “Riduci dimensione file…”, scegli un posto di archiviazione e il tuo PDF verrà compresso. Se vuoi ridurre la dimensione del file con uno strumento professionale che possa comprimere molto più spazio per il tuo file, puoi andare a “File” > “Ottimizza documento attuale” per usare l’Ottimizzatore PDF per ridurre la dimensione del file.
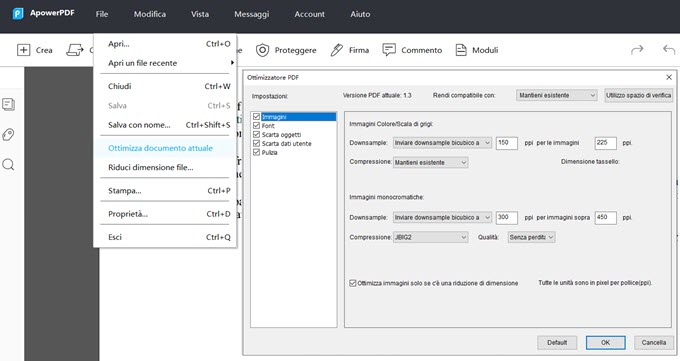
Segna libro
Se abiliti il pannello di navigazione, vedrai l’icona di un segnalibro. Puoi cliccarla per vedere i segnalibri nel documento e navigare alle pagine con segnalibro. Per di più, puoi aggiungere o rimuovere segnalibri. Per aggiungere un segnalibro, vai alla pagina che vuoi aggiungere come segnalibro e clicca l’icona accanto all’icona cestino di riciclo nel pannello dei segnalibri. Dopodiché, puoi nominare un segnalibro. Se vuoi modificare l’ordine di un segnalibro, puoi cliccare con il tasto destro sul segnalibro per tagliarlo, poi cliccare con il tasto destro su un altro segnalibro dove vuoi inserire il segnalibro e scegliere “Incolla dopo il segnalibro selezionato”. Per aggiungere un sotto segnalibro, puoi tagliare il segnalibro, cliccare con il tasto destro sull’altro segnalibro dove vuoi inserirlo e scegliere “Incolla sotto al segnalibro selezionato”. Per cancellare un segnalibro, basta selezionarlo e poi usare lo strumento cestino per rimuoverlo.
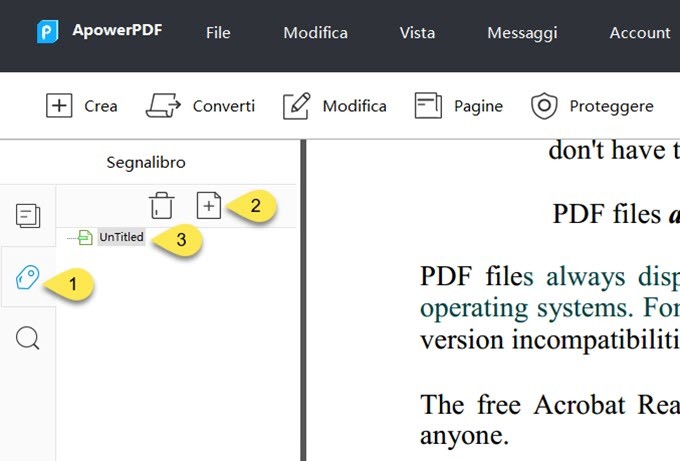
Moduli
ApowerPDF è uscito con una funzione per creare moduli. Con essa puoi creare un nuovo modulo a seconda dei tuoi bisogni o importare dati da altri moduli al modulo che stai modificando.
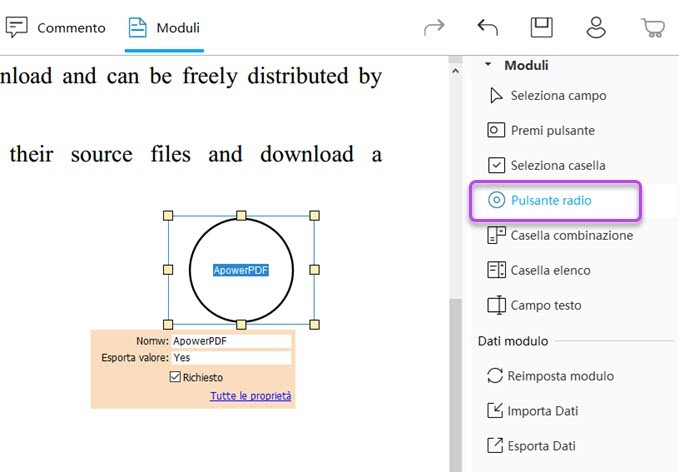
Altro
Stampa
Con la funzione Stampa puoi fare di più che semplicemente stampare file PDF. Quando scegli “ApowerPDF Printer” come stampante, puoi approfittare di “Stampa in scala di grigi (bianco e nero)” per modificare un PDF a colori in un PDF in bianco e nero.
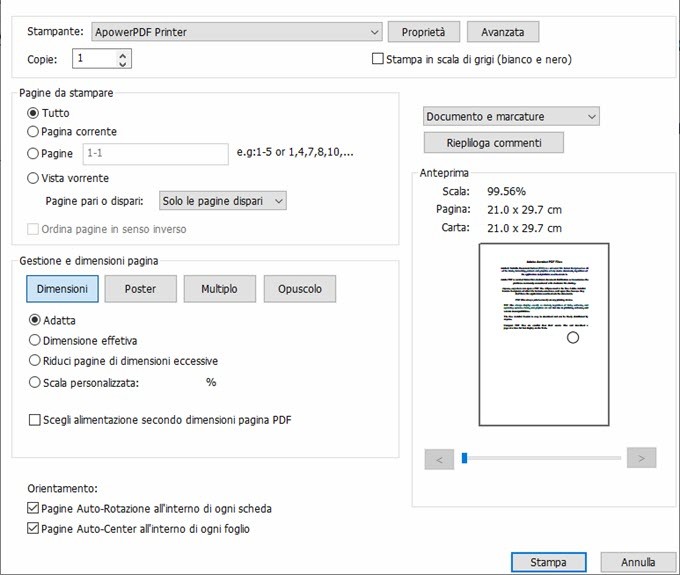
Con l’opzione “Poster” sotto a “Ridimensiona per affiancatura” puoi dividere una pagina PDF in due o più parti.
Tieni presente che devi cliccare “Stampa” per generare un PDF in bianco e nero o dividere un PDF.
Feedback
Se incontri qualsiasi problema quando usi questo programma PDF, puoi direttamente andare a “Aiuto” > “Feedback” sull’interfaccia e scrivere i dettagli del problema, poi cliccare “Invia” per avere assistenza tecnica.
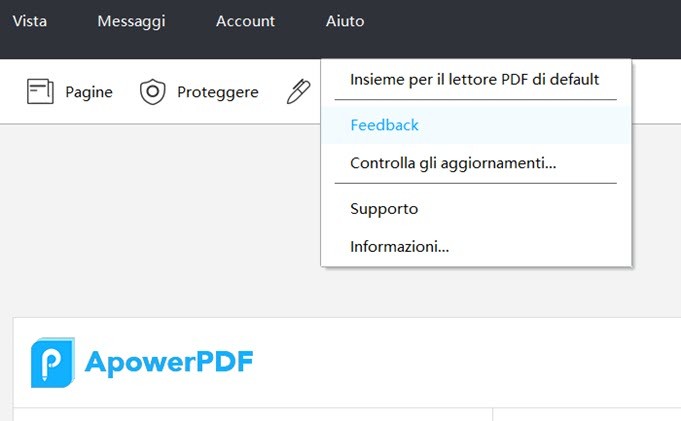


Lascia un commento