Se avete centinaia di foto e video, potete creare dei meravigliosi video di ottima qualità con ApowerEdit. Qualsiasi siano le vostre conoscenze tecniche, non è mai stato così semplice creare video. Scegliete i video clip, inserite titoli, testi, filtri, effetti e modelli. Di seguito trovate una guida completa sul’utilizzo del programma.
Guida completa di ApowerEdit
Per iniziare
Registrazione e attivazione
Per utilizzare tutte le funzioni del programma senza alcuna limitazione è necessario acquistare una licenza VIP. Una volta effettuato il pagamento, riceverete un’email automatica con il codice di licenza e una password iniziale. A questo punto dovrete semplicemente aprire il software e effettuare il login con le informazioni ricevute.
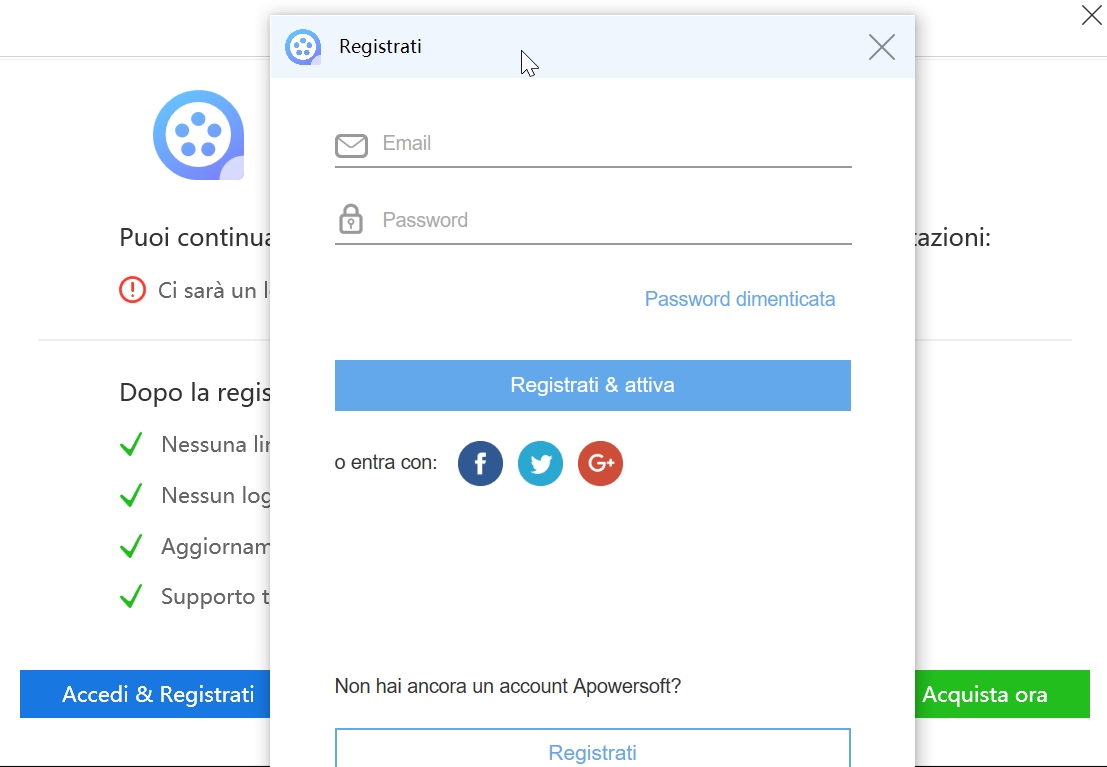
Impostazioni e configurazione
Prima di iniziare le modifiche, è consigliabile configurare alcune impostazioni di base a seconda delle proprie esigenze. Cliccate su “Impostazioni” in alto a destra per:
- Cambiare la modalità di chiusura dell’interfaccia principale e la modalità di salvataggio automatico.
- Selezionare la lingua desiderata. Sono presenti più di 20 lingue.
- Aggiornare il software all’ultima versione se necessario.
- Leggere i dettagli del software.
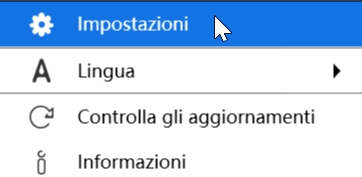
Feedback e file di log
Potrebbero verificarsi alcuni errori durante l’utilizzo del software. In questi casi, è necessario che inviate il file di log, per permettere ai nostri tecnici di risolvere il problema più velocemente. Cliccate “Aiuto” > “Feedback” per inoltrare il file al nostro sistema.
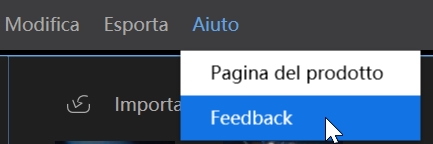
Interfaccia di ApowerEdit
Due modalità di modifica
Una volta aperto ApowerEdit, potrete vedere le due modalità di modifica 4:3 e 16:9. Selezionate la corretta modalità in base al rapporto d’aspetto del video originale o in base all’utilizzo che ne dovete fare.
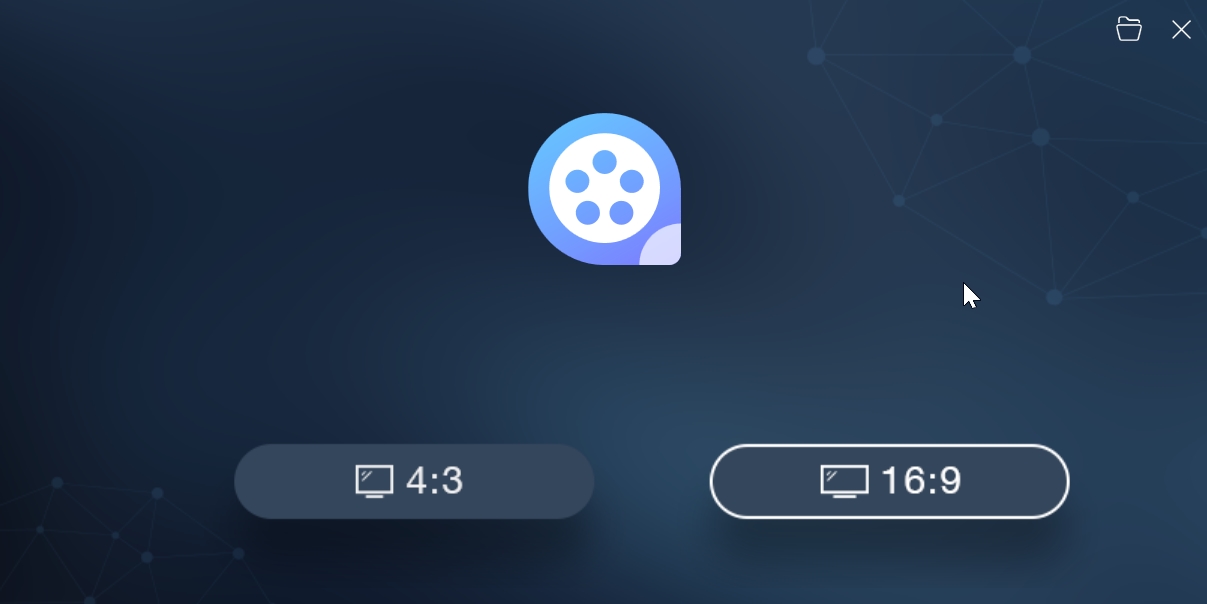
In alto a destra, cliccate l’icona della cartella per aprire i progetti modificati precedentemente.
Introduzione di tutte le funzioni
Multimedia/Testo/Filtri/Layer/Transizioni: Ci sono cinque categorie in questa sezione. Potete importare i file e aggiungere testi/filtri/layer/transizioni al video.
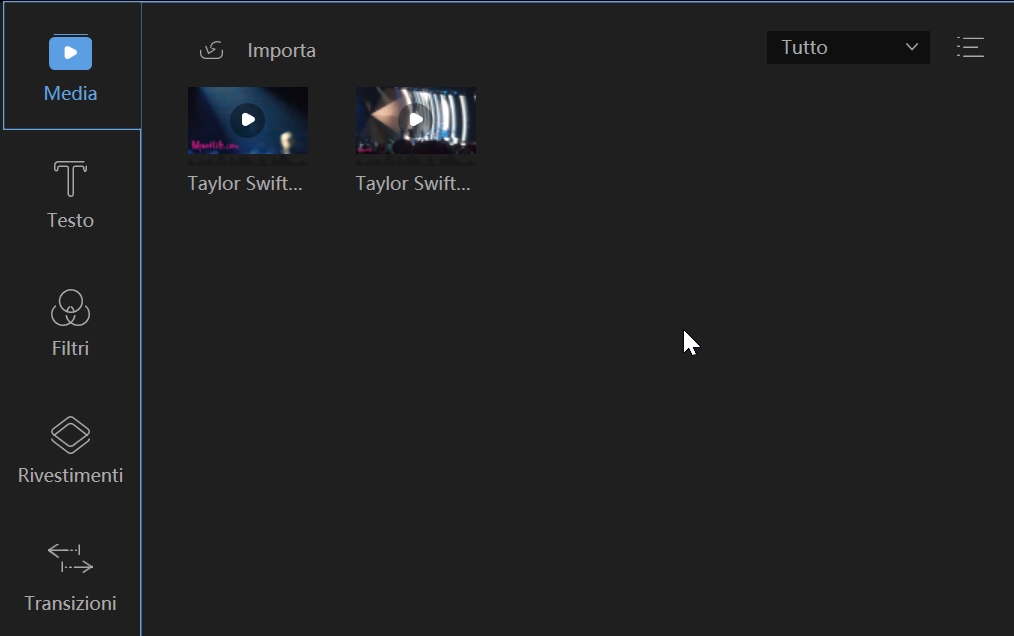
Anteprima in tempo reale: Il lettore integrato, consente di riprodurre in tempo reale e in anteprima tutte le modifiche effettuate.
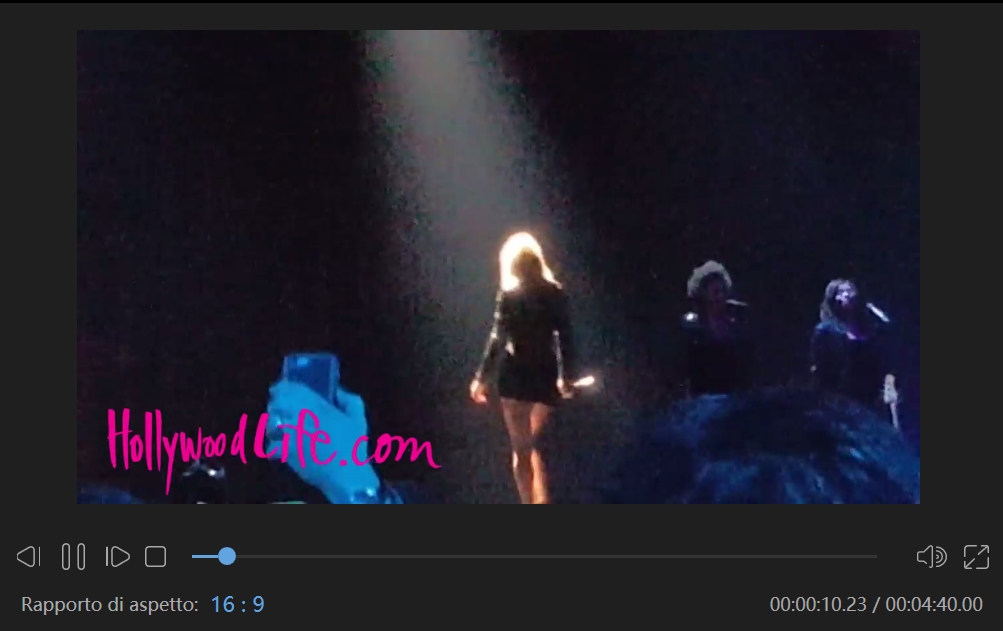
Toolbar: La toolbar consente l’accesso diretto alle funzioni principali.

- Indietro: Cliccate “Indietro” per cancellare l’ultima modifica effettuata.
- Ripetere: Cliccate “Ripetere” per ripristinare l’ultima modifica effetuata.
- Modifica: Cliccate “Modifica” per modificare il video inclusa la velocità di riproduzione, la rotazione, e gli effetti visivi, o ancora l’audio e la musica, e gli effetti sonori.
- Dividi: Cliccate “Dividi” per tagliare il clip video/audio in diverse parti.
- Elimina: Clicca “Elimina” per eliminare il video clip, i filtri, le immagini, i testi, la musica ecc.
- Taglia: Cliccate “Taglia” per tagliare la dimensione dello schermo del video.
- Mosaico: Clicca “Mosaico” per aggiungere la funzione di offuscamento nel video.
- Seleziona durata: Cliccate “Seleziona durata” per impostare il momento di inizio e di fine di un effetto.
- Esporta: Clicca “Esporta” per salvare il fine creato o modificato.
- Zoom per adattare alla timeline: Cliccate “Zoom per adattare alla timeline” per adattare la sequenza alla linea del tempo.
- Riduci: Cliccate “Riduci” per ridurre la grandezza della sequanza nella timeline.
- Ingrandisci: Cliccate “Ingrandire” per aumentare la grandezza della sequenza nella timeline.
Timeline: La timeline consente di modificare il video.

- Traccia video: Questa traccia consente solamente di modificare i video. Cliccate su “Blocca” per bloccare le modifiche. Cliccate su “Muto” e la traccia audio dell’intero video sarà muta.
- Traccia filtro: Questa traccia consente solamente di modificare
i filtri. Cliccate su “Blocca” non sarà più possibile apportare modifiche ai filtri. - Traccia layer: Questa traccia consente solamente di modificare
il layer. Cliccate su “Blocca” e non sarà più possibile modificare i layer. - Traccia immagine: Questa traccia consente solamente di modificare
le immagini. Cliccate su “Blocca” e non potrete più modificare le immagini. - Traccia testo: Questa traccia consente solamente di modificare
il testo. Cliccate su “Blocca” e non sarà più possibile modificare il testo. - Traccia audio: Questa traccia consente solamente di modificare
l’audio. Cliccate su “Blocca” e l’audio non potrà più essere modificato. Cliccate “Muto” per non sentire il suono.
Importare file multimediali
Importare file
Il software supporta tre tipologie di file: audio, video e immagini. Potete trascinare direttamente il file o la cartella nella sezione multimedia per la modifica. Potete anche importare i file manualmente cliccando su “Importa” in alto a sinistra. Organizzate i file per Nome, Durata, Tipo e Data.
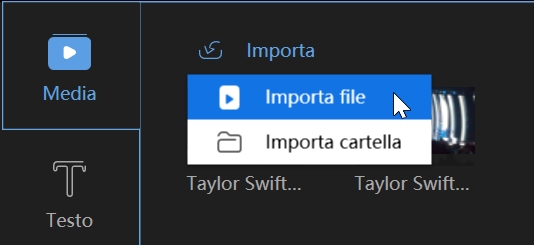
Cancellare i file
Nella libreria multimediale, cliccate con il tasto destro del mouse e selezionate “Cancella” per rimuovere il file importato. Il file verrà eliminato solamente dal software, ma sarà ancora disponibile nella posizione originale.
Menu di contesto
Una volta importato un file nella libreria multimediale, cliccate con il tasto destro per altre funzioni.
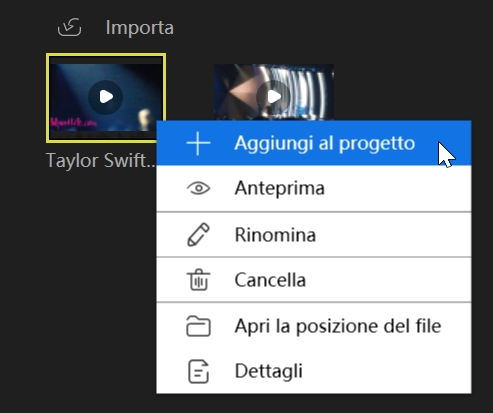
- “Aggiungi a progetto” per aggiungere il file alla timeline.
- “Anteprima” per visualizzare il file nel lettore integrato.
- “Rinomina” per creare un nuovo nome.
- “Apri posizione file” per controllare la corretta posizione dei file.
- “Dettagli” per controllare le informazioni del file caricato.
Modifiche di base
Modifica clip video
Crea una sequanza video
Aggiungi clip video alla timeline, trascinandoli dalla libreria multimediale o cliccando con il tasto destro del mouse sui clip in “Multimediali” e scegliere “Aggiungi a progetti”. Per fondere insieme più video clip, caricate tutti i file nella timeline. Cliccate e tenendo premuto, trascinate il file avanti o indietro.

Cancellare video dalla timeline
Seleziona le parti indesiderate e cliccate “Cancella”. Cliccate con il tasto destro del mouse e scegliete “Elimina” per eliminare la parte dalla timeline.
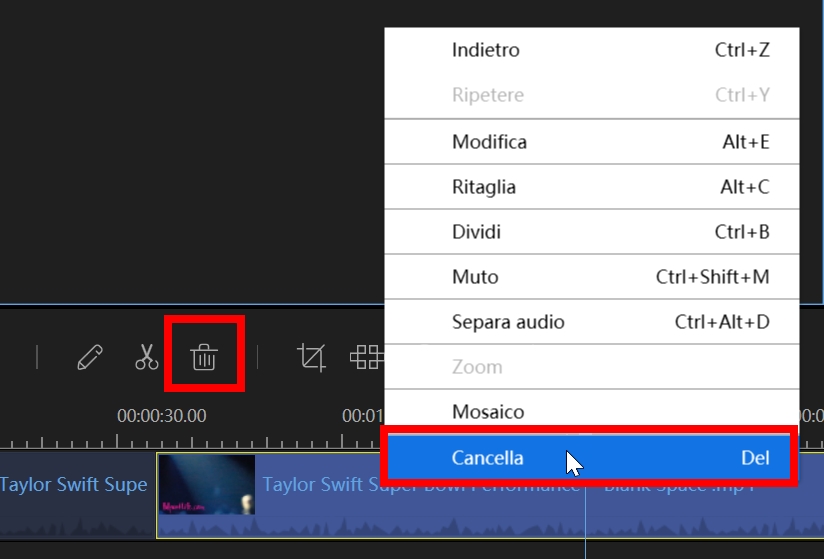
Dividi video clip
Scegliete il file nella timeline, posizionate il cursore e cliccate su “Dividi” o cliccate con il tasto destro e scegliete “Dividi” dal menu di contesto invece di dividere l’interno video in più parti.
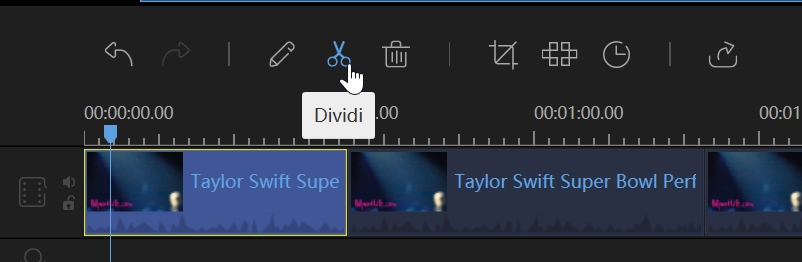
Tagliare il video clip
Posizionate il mouse all’interno della timeline fino a quando non visualizzate una freccia a due punte.
Cliccate e tenete premuto il tasto sinistro del mouse e spostate a destra o a sinistra per tagliare la parte desiderata o indesiderata.
Nota: Se volete tagliare una parte a metà del video, è necessario dividere il video prima.
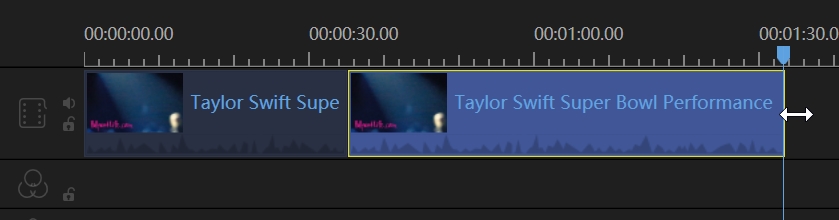
Velocità/Rotazione/Migliorare il video clip
Selezionate il video nella timeline e cliccate “Modifica”. Si aprirà una finestra in cui potete regolare la velocità di riproduzione, ruotare o capovolgere il video, regolare il contrasto, la saturazione, la lucentezza e la tonalità.
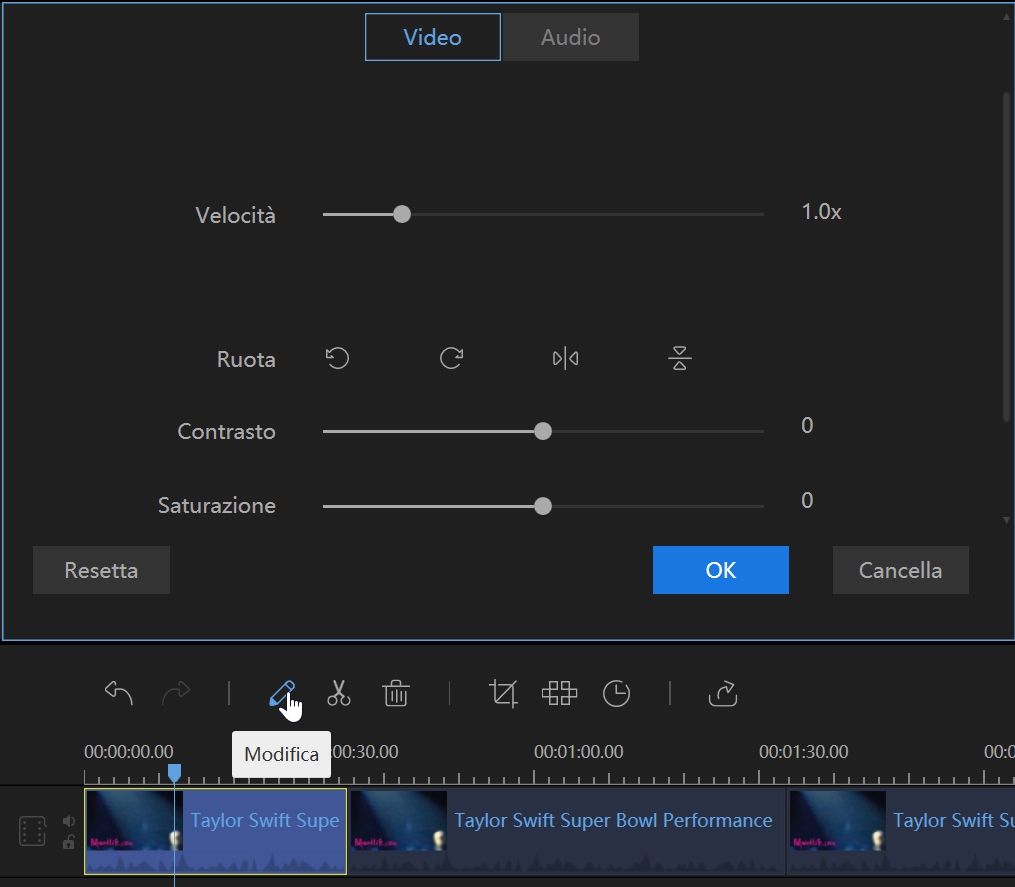
Ritagliare il video clip
Selezionate il video nell atimeline e cliccate su “Ritaglia” per scegliere la dimensione del video. Potete anche utilizzare la stessa funzione cliccando sul file con il tasto destro del mouse.
Nota: Abilitate “Mantieni il rapporto d’aspetto” per mantenere il rapporto d’aspetto del file originale.
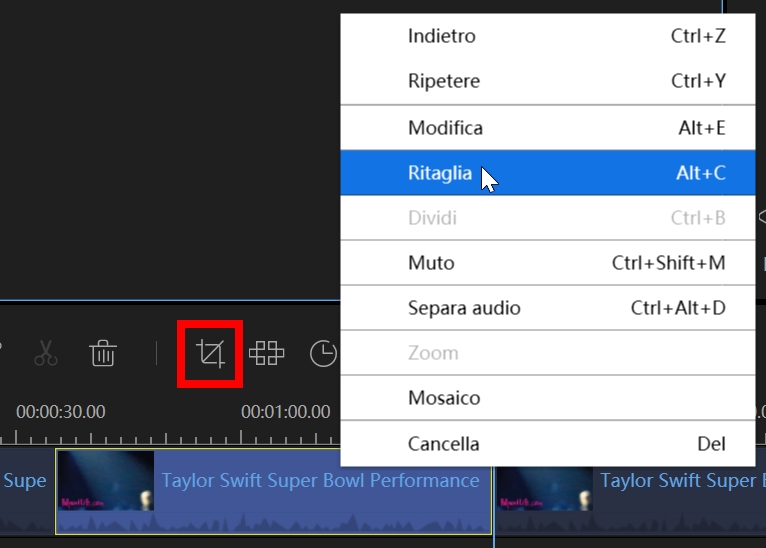
Aggiungere il mosaico al video
Aggiungi mosaico – scegliete il video e cliccate su “Mosaico”. In alternativa cliccate con il tasto destro del mouse e scegliete mosaico dal menu di contesto. Cliccate “Aggiungi” e apparirà sullo schermo un rettangolo giallo. Spostate il rettangolo sulla parte che volete offuscare. Spostate i margini per regolare la grandezza del rettangolo. Potete visualizzare i cambiamenti in anteprima nella finestra a destra.
Elimina mosaico – Clicca “Elimina” per eliminare il mosaico o fermare le modifiche.
Nota: Il mosaico apparirà dall’inizio alla fine del video.
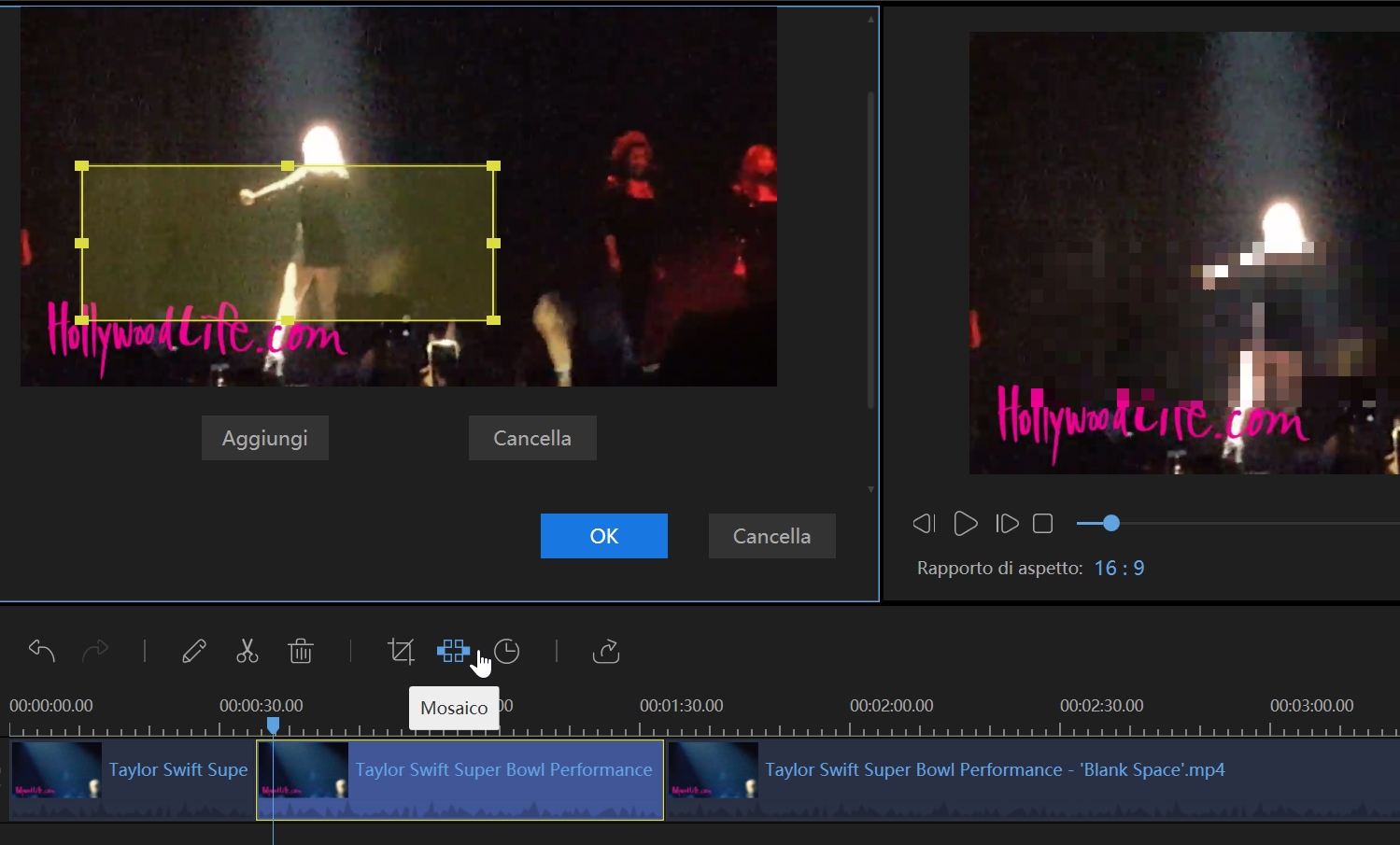
Aggiungere testo al video
Scegliete lo stile del testo che volete usare e trascinate il testo nella timeline. Oppure cliccate con il tasto destro del mouse lo stile del testo e “Aggiungi al progetto” per applicare le modifiche al video.
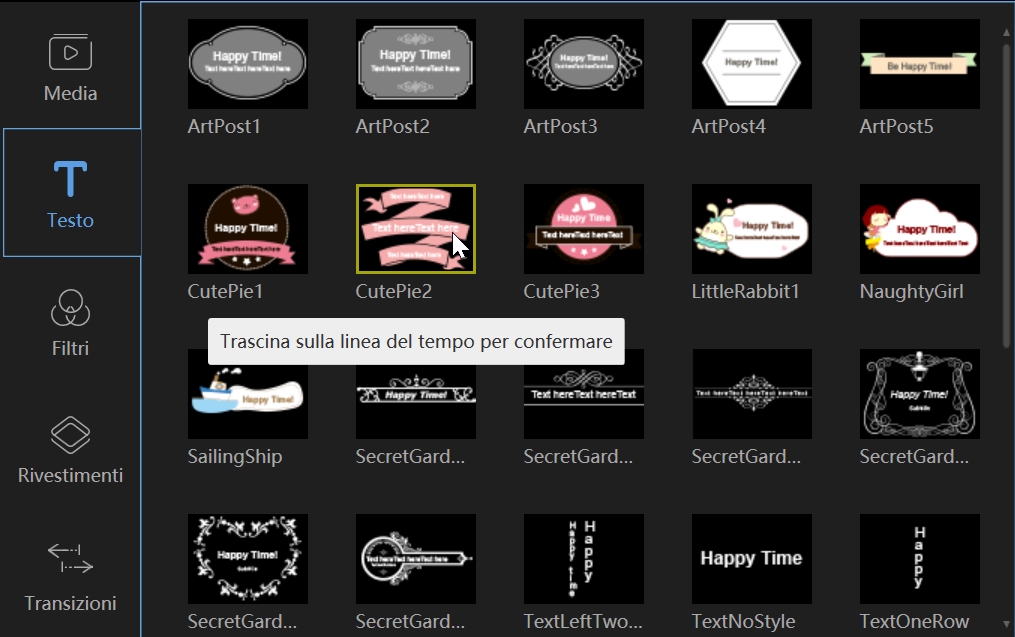
Selezionate il testo nella timeline, muovete il mouse verso destra o sinistra per selezionare il momento di inizio o di fine. Potete anche selezionare direttamente il testo nella traccia e cliccare “Imposta durata” nella toolbar.
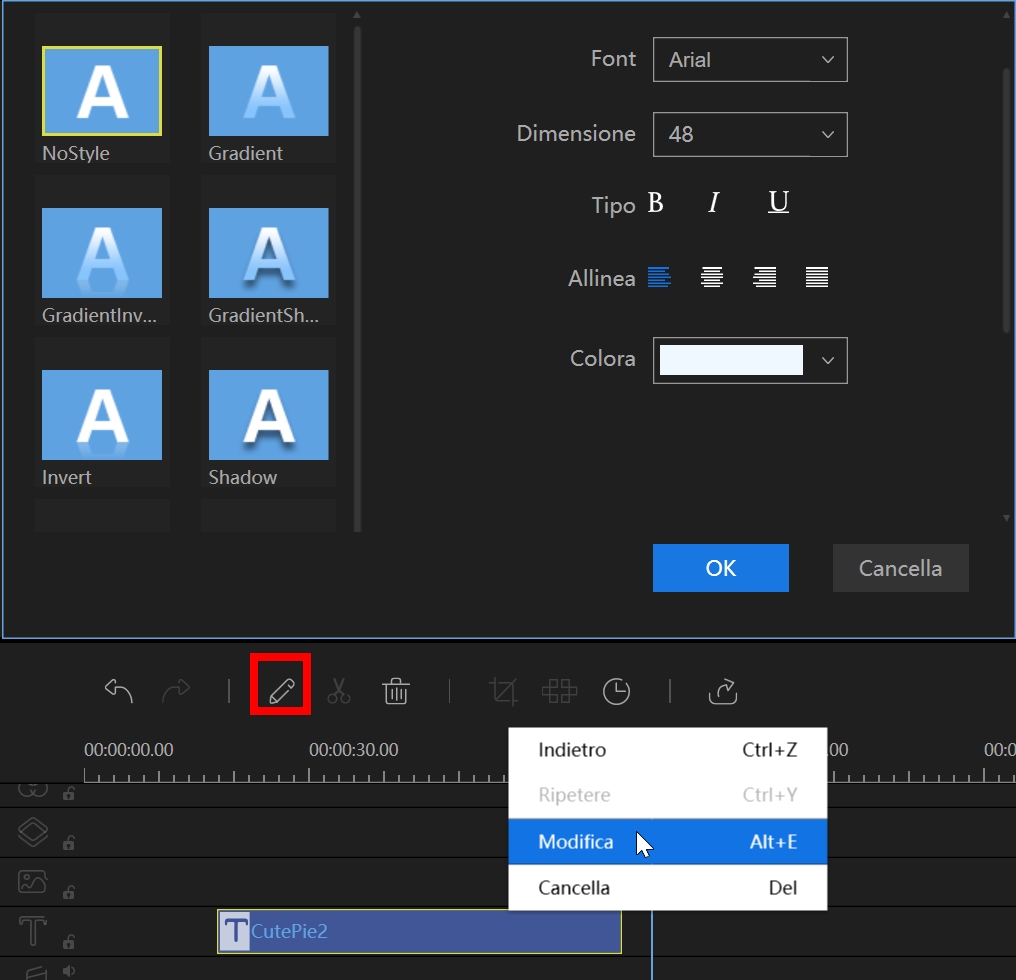
Cliccate due volte il testo o cliccate con il tasto destro su di esso e scegliete “Modifica” dal menu di contesto. Nell’anteprima in tempo reale potrete modificare le parole, decidere la posizione e nella finestra di sinistra, potrete impostare lo stile, il movimento, il font, la dimensione, il tipo e il colore del testo.
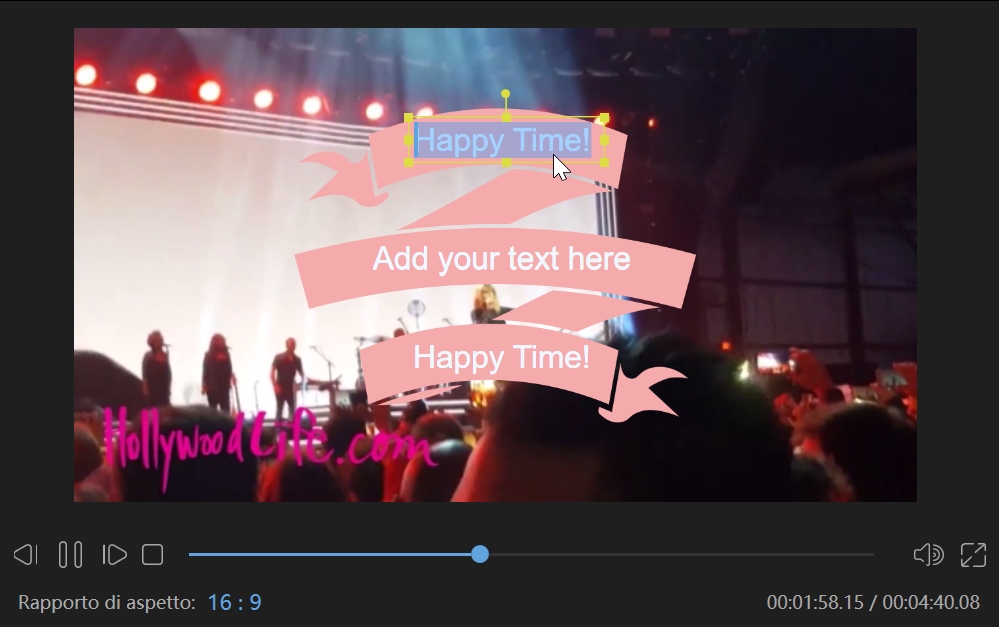
Cliccate “OK” per apportare le modifiche. Cliccate “Elimina” per fermare le modifiche.
Nota: Ripetete questi passaggi se volete aggiungere più di un testo in diverse parti del video.
Aggiungere filtri al video
Scegliete lo stile del filtro che volete utilizzare, trascinatelo nella traccia filtro nella timeline. Oppure cliccate con il tasto destro sullo stile desiderato e “Aggiungi al progetto” per importare il filtro desiderato.
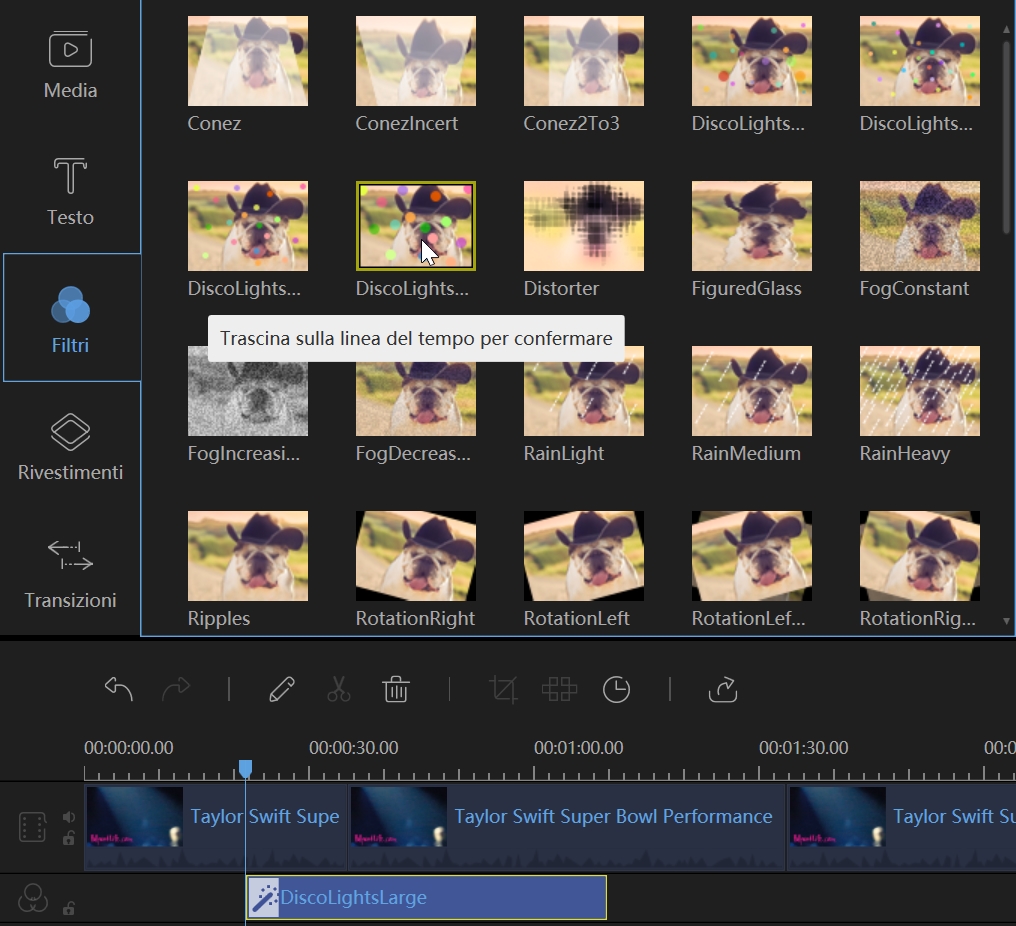
Selezionate il filtro nella timeline e posizionate il mouse sul margine del filtro fino a quando appare una freccia con doppia punta. Cliccate e tenete premuto e muovete il mouse a destra o sinisra per impostare l’inizio o la fine del tempo. Potete anche selezionare il filtro nella traccia e cliccare “Seleziona durata” nella toolbar.
Cliccate due volte il filtro o cliccate con il tasto destro su di esso, scegliete “Modifica” dal menu di contesto per modificare i parametri disponibili.
Cliccate “OK” per apportare le modifiche.
Nota: Ripetete questi passaggi per aggiungere più di un filtro nel video.
Aggiungere layer al video
Scegliete lo stile che desiderate utilizzare e trascinatelo nella traccia layer nella timeline. Potete anche cliccare con il tasto destro del mouse “Aggiungi al progetto” per imporare il layer desiderato.
Selezionate il layer nella timeline, spostate il mouse fino a quando non appare una freccia con doppia punta. Cliccate e tenete premuto, e spostate il mouse a destra o sinistra per impostare l’inizio o la fine. Potete anche selezionare direttamente il layer e cliccare “Imposta durata” nella toolbar.
Cliccate due volte o cliccate con il tasto destro e scegliete “Modifica” dal menu di contesto per modificare i parametri.
Cliccate “OK” per apportare le modifiche.
Nota: Ripetete questi passaggi per aggiungere più di un layer in diverse parti del video.
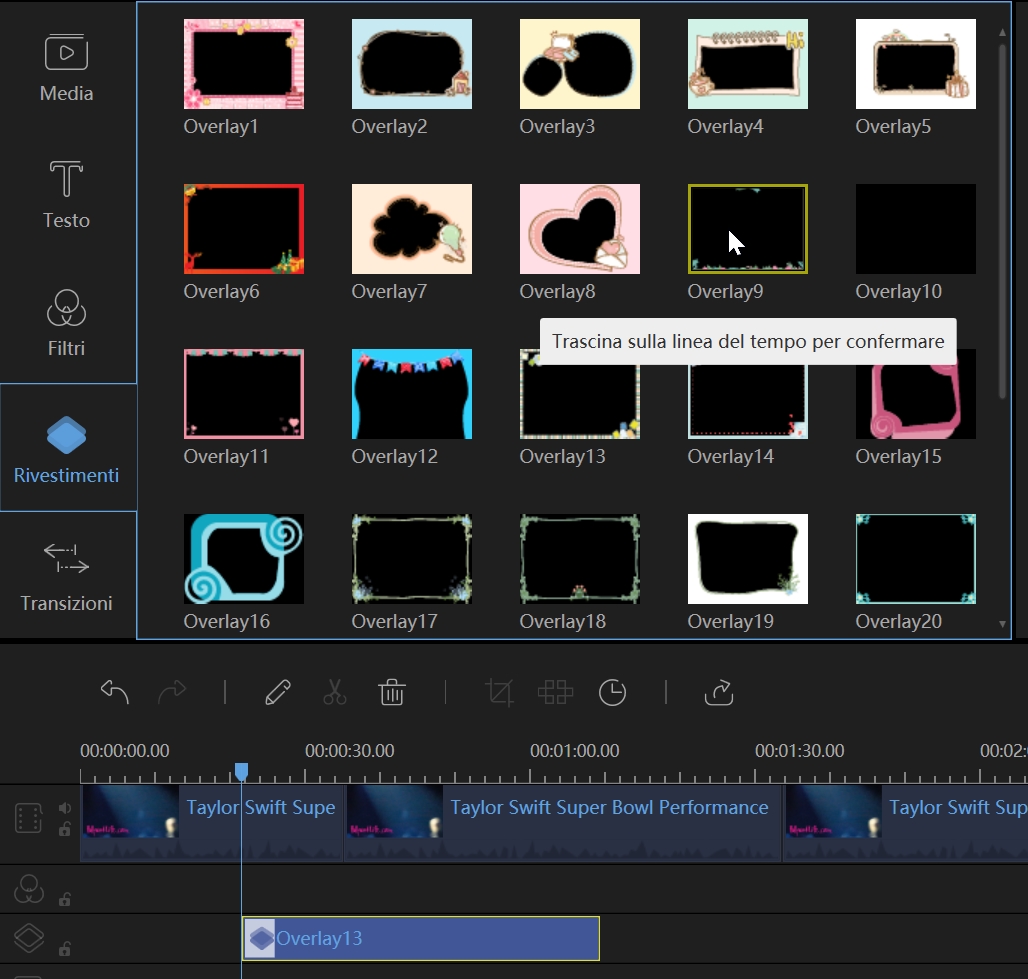
Aggiungere transizioni al video
Scegliete le transizioni che volete usare, trascinatele alla fine del video o potete cliccare con il tasto destro del mouse e selezionare “+ Aggiungi al progetto”.
Nota: Ripetete i passaggi se volete aggiungere te transizioni a diverse parti del video.
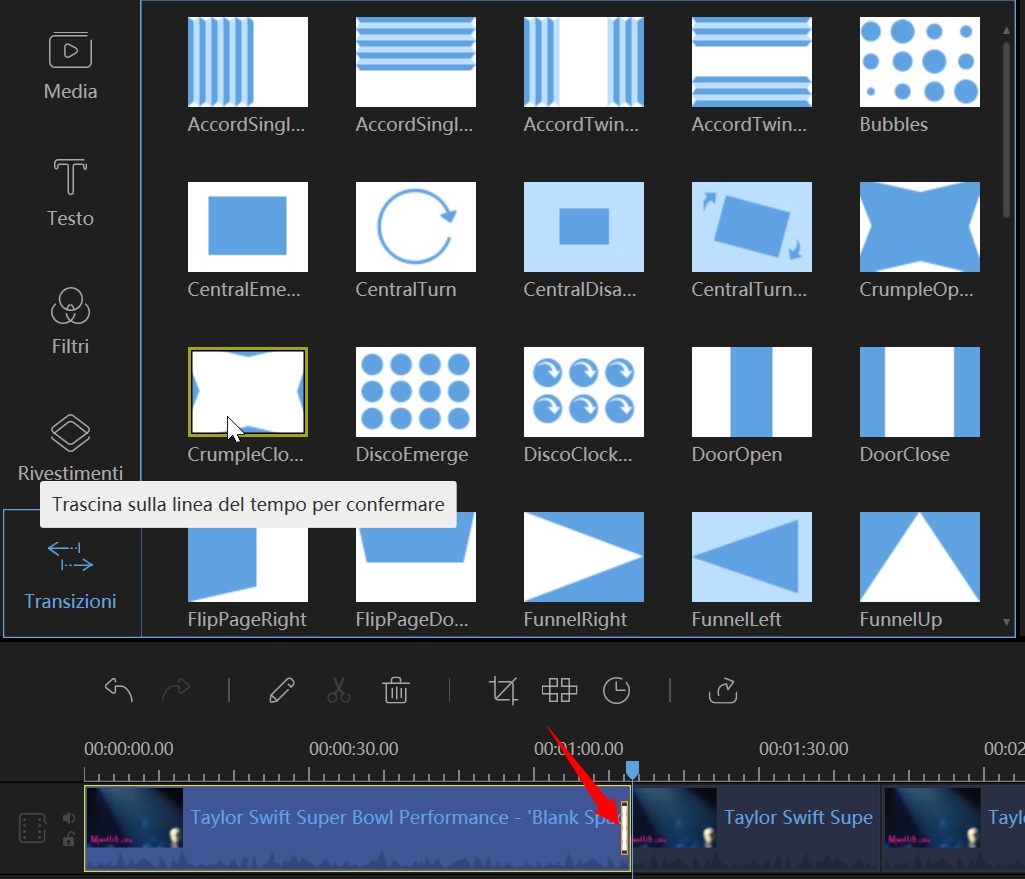
Aggiungere un elemento ad un clip video
Scegli lo stile dell’elemento che vuoi usare e clicca sul tasto “Scarica” per scaricarlo. In alternativa, puoi cliccare con il tasto destro sull’elemento e scegliere nel menu contestuale “Scarica questi elementi” per scaricare solamente l’elemento selezionato; “Scarica Tutto” per scaricare tutti gli elementi offerti dal software. Per avere un’anteprima dell’elemento scaricato, fai doppio clic su di esso, oppure clicca con il tasto destro e su “Anteprima” per vedere l’elemento nel lettore multimediale.
In seguito puoi applicare l’elemento o gli elementi disponibili al progetto. È sufficiente trascinarli nella timeline. Solitamente, se inserisci l’elemento nella traccia Video, verrà usato come un’interessante apertura o chiusura del video. Se invece inserisci l’elemento nella traccia PIP, verrà usato come effetto d’animazione.
Per impostare la durata dell’elemento, selezionalo nella timeline, sposta il mouse sul bordo dell’elemento fin quando non appare una freccia. Clicca e tieni premuto con il tasto sinistro del mouse e spostalo a sinistra/destra per impostare il tempo di inizio/fine dell’elemento. Puoi anche selezionare direttamente l’elemento e cliccare su “Imposta durata” nella “Barra degli Strumenti”.
Fai doppio clic sull’elemento nella traccia oppure clicca su di esso con il tasto destro, e scegli “Modifica” dal menu contestuale per modificare i parametri disponibili.
Clicca “OK” per rendere effettivi i cambiamenti nel video.
Nota: Puoi anche dividere, ritagliare, ingrandire e applicare un effetto mosaico all’elemento.
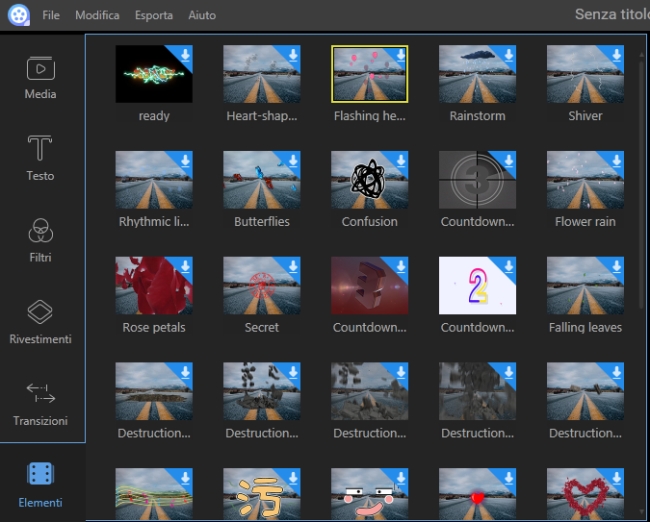
Aggiungere watermark o loghi al video
Cliccate “Importa” in alto a sinistra di “Multimedia” per aggiungere immagini o watermark. Scegliete “+ Aggiungi al progetto”, e l’immagine verrà inserita nel video. Se volete usare l’immagine come watermark/logo, potete trascinarla direttamente nella traccia immagine. Cliccate due volte per modificare il movimento e la maschera. Sulla finestra dell’anteprima a destra, potete regolare la posizione e la grandezza del video. Per modificare la durata, selezionate l’immagine nella timeline e muovete il mouse fino a quando non visualizzate una freccia a doppia punta. Trascinatela a destra o sinistra per stabilire il tempo di inizio e di fine.
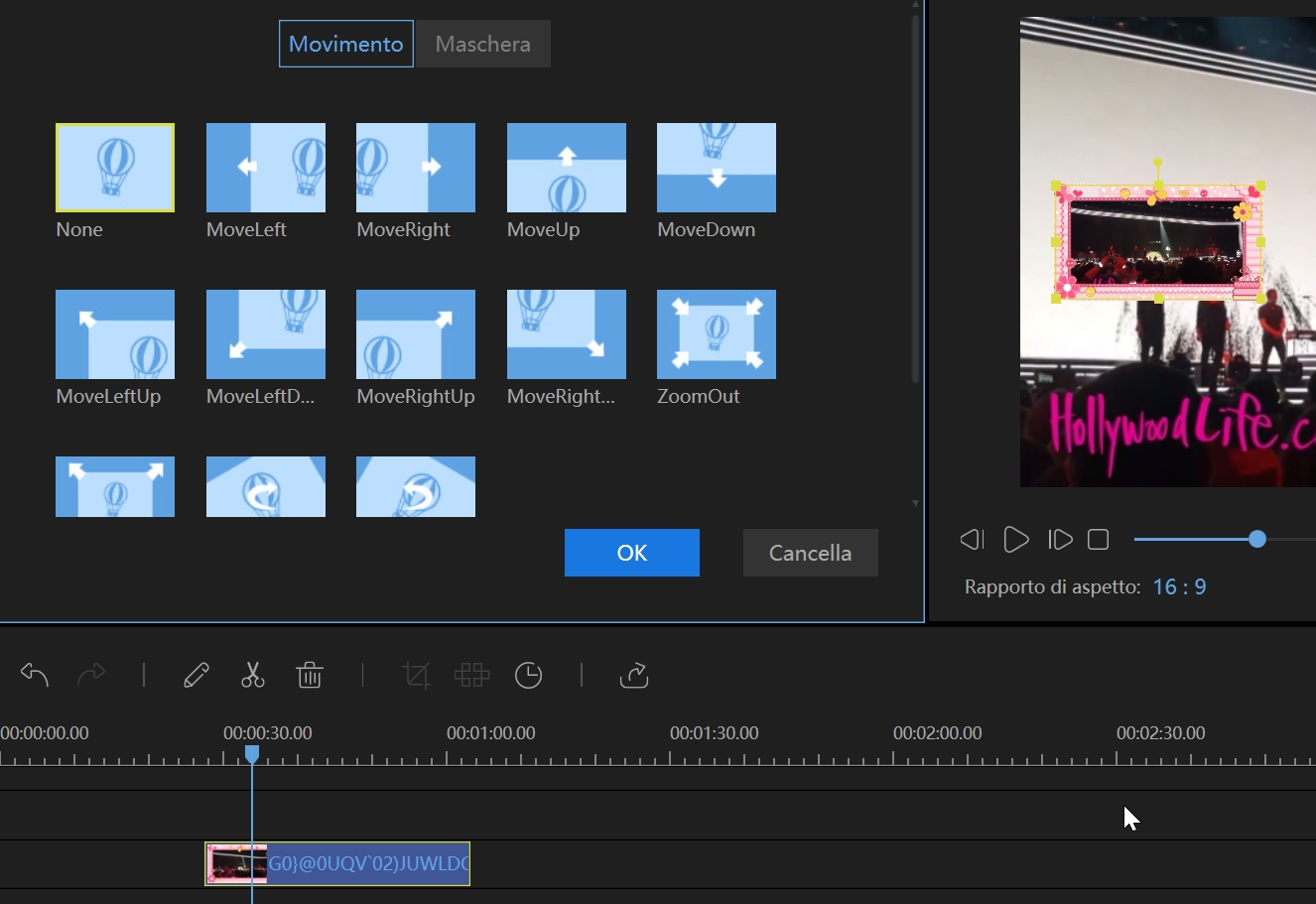
Sostituire il suono del video originale
Cliccate “Muto” sulla traccia video per rimuovere il suono del video originale. Trascinate il file audio imporato nella libreria e lasciatelo nella timeline dell’audio. Selezionate il file audio e cliccatelo due volte per aprire la finestra di modifica, dove potete regolare la velocità, aumentare o ridurre il volume e selezionare gli effetti.

Modificare l’audio
Creare una sequenza audio
Aggiungete i file audio alla traccia audio trascinandoli dalla libreria multimediale. Oppure cliccate con il tasto destro del mouse il file audio in “Multimedia” e sceliete “Aggiungi al progetto” per caricarli nella timeline. Per combinare più di un file audio, caricate tutti i clip nella timeline. Selezionate il file, e tenendo premuto il mouse spostate il cursore avanti o indietro per posizionarlo dove preferite.
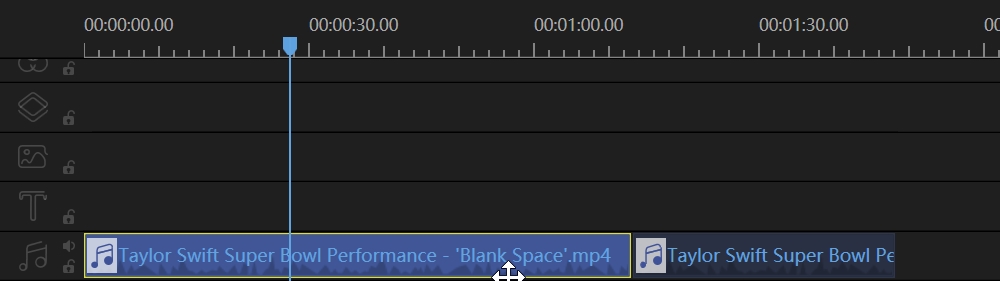
Dividere i clip audio
Scegliete il file audio nella timeline, posizionate il cursore nel punto in cui volete dividere il file e cliccate “Dividi”, oppure cliccate con il tasto destro del mouse “Dividi” dal menu di contesto.
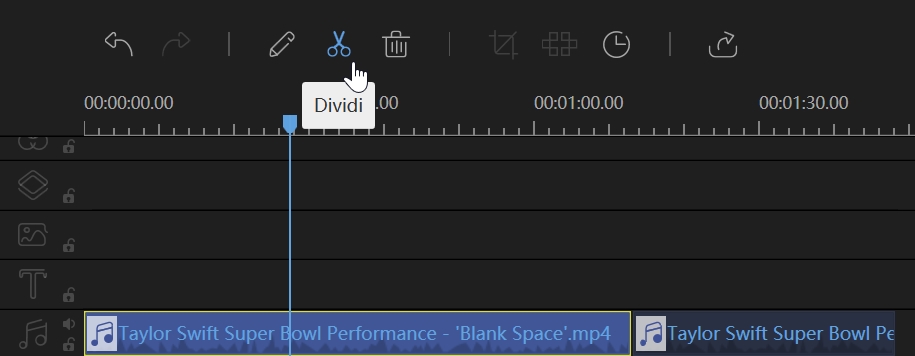
Tagliare il clip audio
Muovete il mouse sulla timeline, fino a quando non apparirà una freccia a doppia punta.
Cliccate e tenete premuto il mouse e spostatevi verso destra o sinistra per salvare solamente la parte di audio che vi interessa.
Nota: Se volete tagliare l’audio a metà, dovete prima dividerlo.

Separare l’audio dal video
Cliccate con il tasto destro del mouse sulla traccia video, scegliete “Separa audio” dal menu di contesto. Il clip audio separato verrà visualizzato nella traccia audio immediatamente. Il file video originale verrà comunque mantenuto.
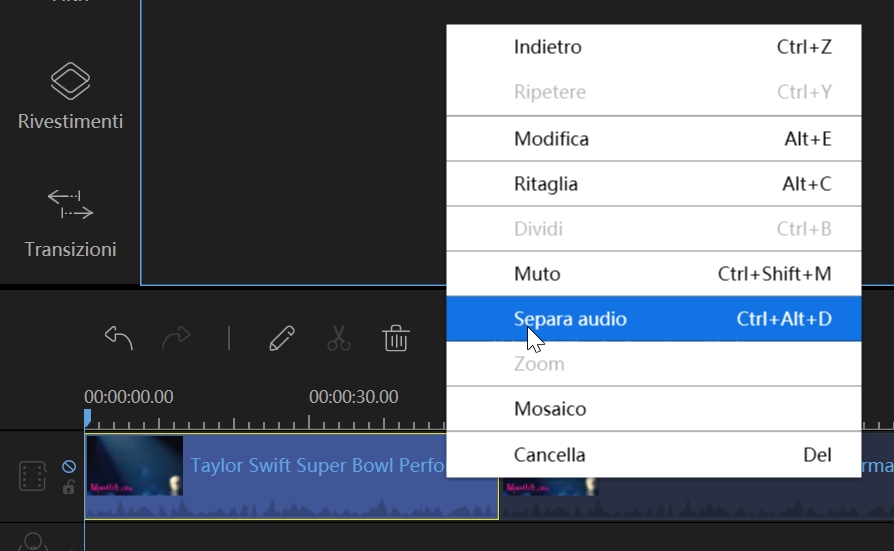
Accelerare/rallentare il video
Cliccate due volte il clip audio nella traccia, per aprire la finestra in cui potete regolare la velocità di riproduzione o dell’audio. Oppure cliccate con il tasto destro del mouse e scegliete “Modifica” per regolare la velocità.
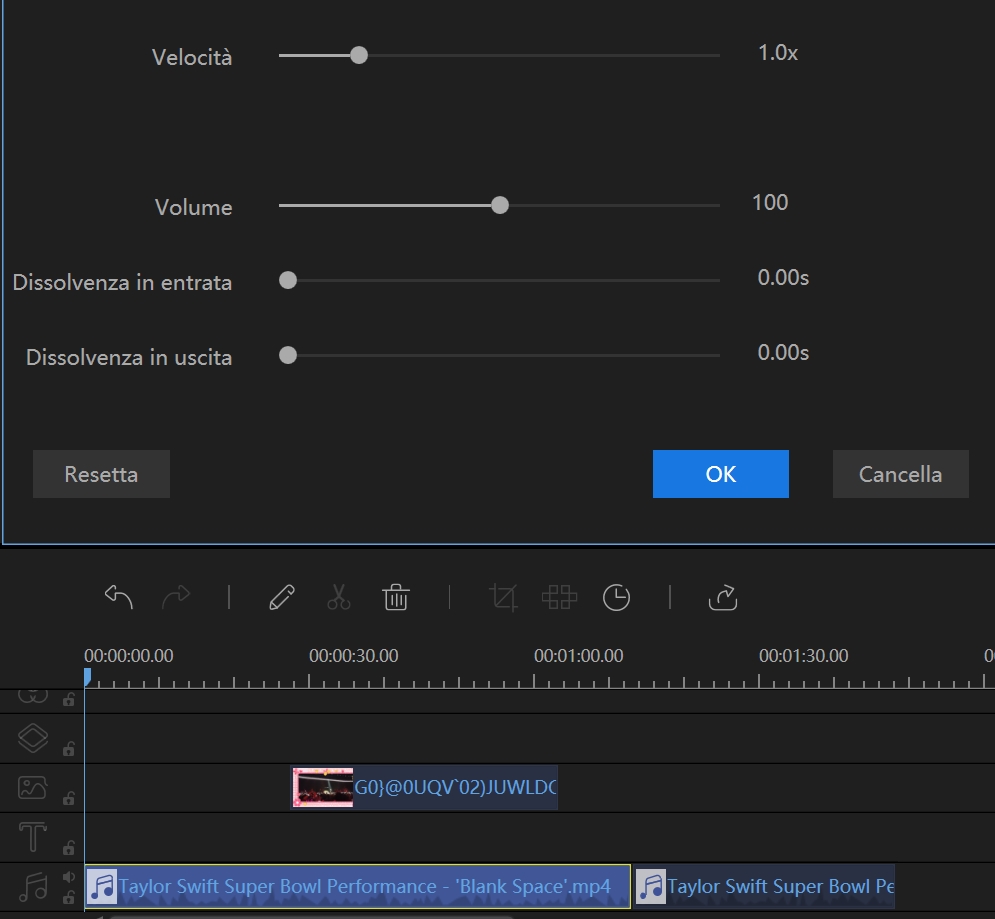
Regolare il volume audio
Cliccate due volte sul clip audio all’interno della traccia. La finestra che vi consente di aumentare o ridurre il volume audio si aprirà immediatamente. Potete anche cliccare con il tasto destro del mouse e scegliere “Modifica”.
Dissolvenza audio in entrata/uscita
Cliccate due volte il clip audio, si aprirà una finestra in cui potrete applicare gli effetti in dissolvenza. Potete anche cliccare con il tasto destro del mouse e scegliere “Modifica”.
Editing Image(s)
Aggiungere immagini alla traccia video
Spostatevi sul punto in cui volete aggiungere un’immagine, cliccate con il tasto destro del mouse sull’immagine importata nella libreria multimediale, scegliete “Aggiungi al progetto” per caricarla nella traccia video. Potete anche trascinarla direttamente nella traccia video. Per aggiungere l’immagine a metà video, dovete prima dividere il clip video.
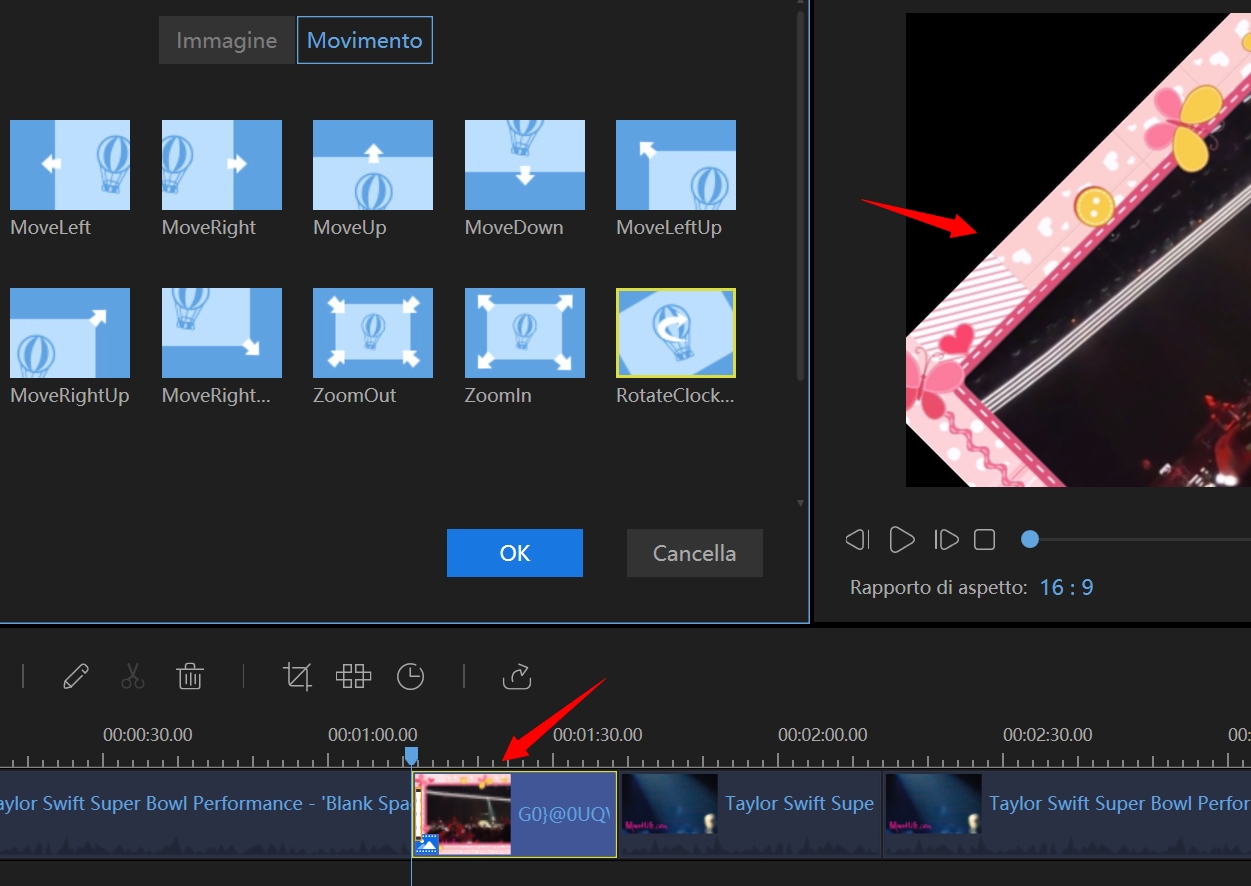
Impostare la durata delle immagini
Una volta che avete aggiunto l’immagine nella traccia video, la durata di default per visualizzare l’immagine è di 4 secondi. Scegliete l’immagine e cliccate “Seleziona durata” nella toolbar per modificare il tempo.
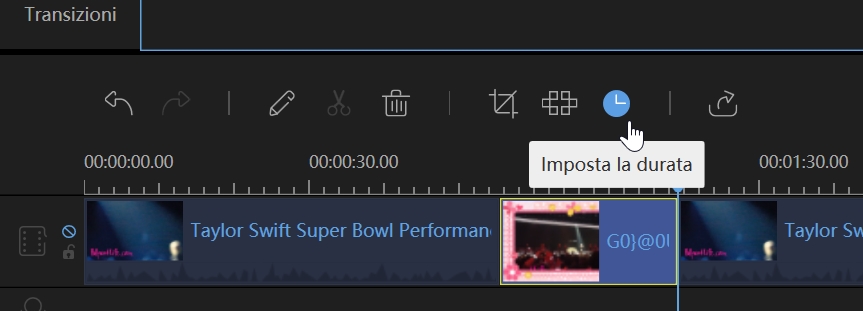
Regola contrasto/saturazione/luminosità/tonalità
Cliccate con il tasto destro del mouse e selezionate “Modifica” oppure cliccate “Modifica” direttamente dalla toolbar per modificare contrasto, saturazione, luminosità e tonalità.
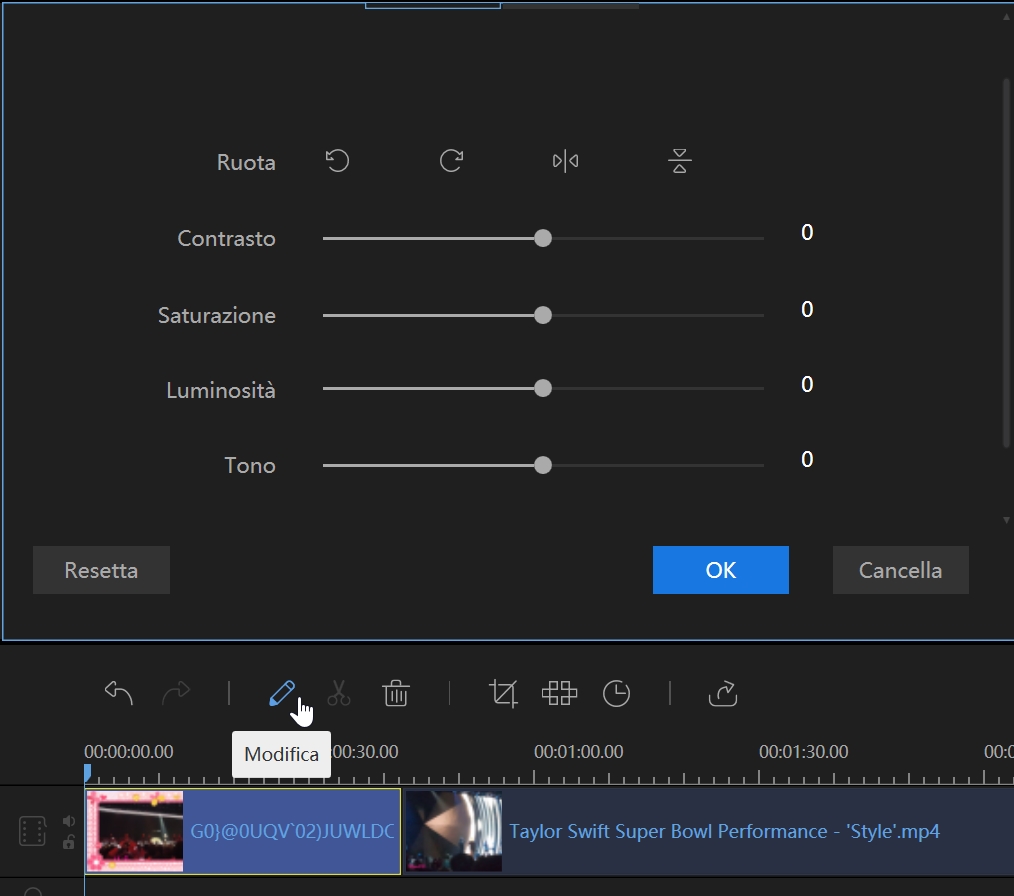
Ruotare l’immagine
Selezionate l’immagine nella traccia video, selezionate “Modifica” oppure selezionate l’immagine e cliccate “Modifica” dalla toolbar per aprire la finestra di modifica in cui potete ruotare o capovolgere l’immagine.
Aggiungere movimento alla foto
Cliccate con il tasto destro sull’immagine nella traccia video e scegliete “Modifica” nella toolbar per aprire la finestra di modifica. Sotto la voce “Movimento” potete applicare lo stile all’immagine.
Esporta progetti
Clicca “Esporta” nella toolbar per esportare il progetto. Sono disponibili quattro diverse modalità per il salvataggio.
Esporta file come progetto
Salvate il file come progetto se pensate di poterlo modificare ancora in futuro. La volta successiva, potrete aprirlo direttamente nel software. Notate che il progretto non è un vero file ultimediale.
Esporta come file video
Questo software supporta l’esportazione in cinque diversi formati video: MP4, AVI, WMV, MKV e MOV. Dopo aver selezionato il formato preferito, potete rinominare il file, scegliere la cartella di salvataggio e configurare i parametri quali la qualità, il bitrate, la frequenza di campionamento, ecc. Cliccate “Esporta” in basso a destra per salvare il file sul vostro computer.
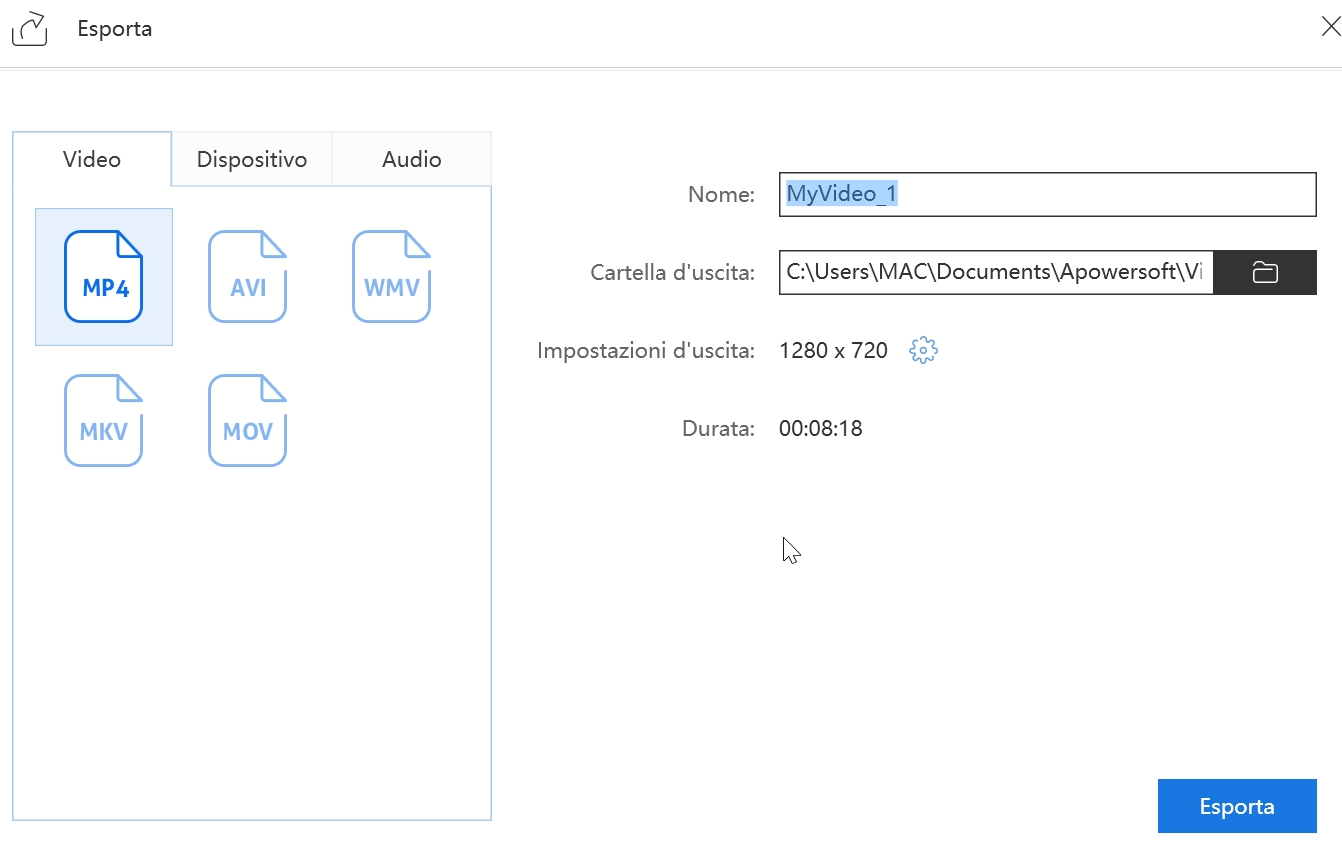
Esporta sui dispositivi
Sotto la voce “Dispositivi”, potete scegliere l’opzione Apple e Android. Potete modificare la qualità e altri parametri.
Nota: Il file non verrà trasferito automaticamente sul vostro dispositivo Apple o Android. Verrà salvato nel computer con un formato compatibile.
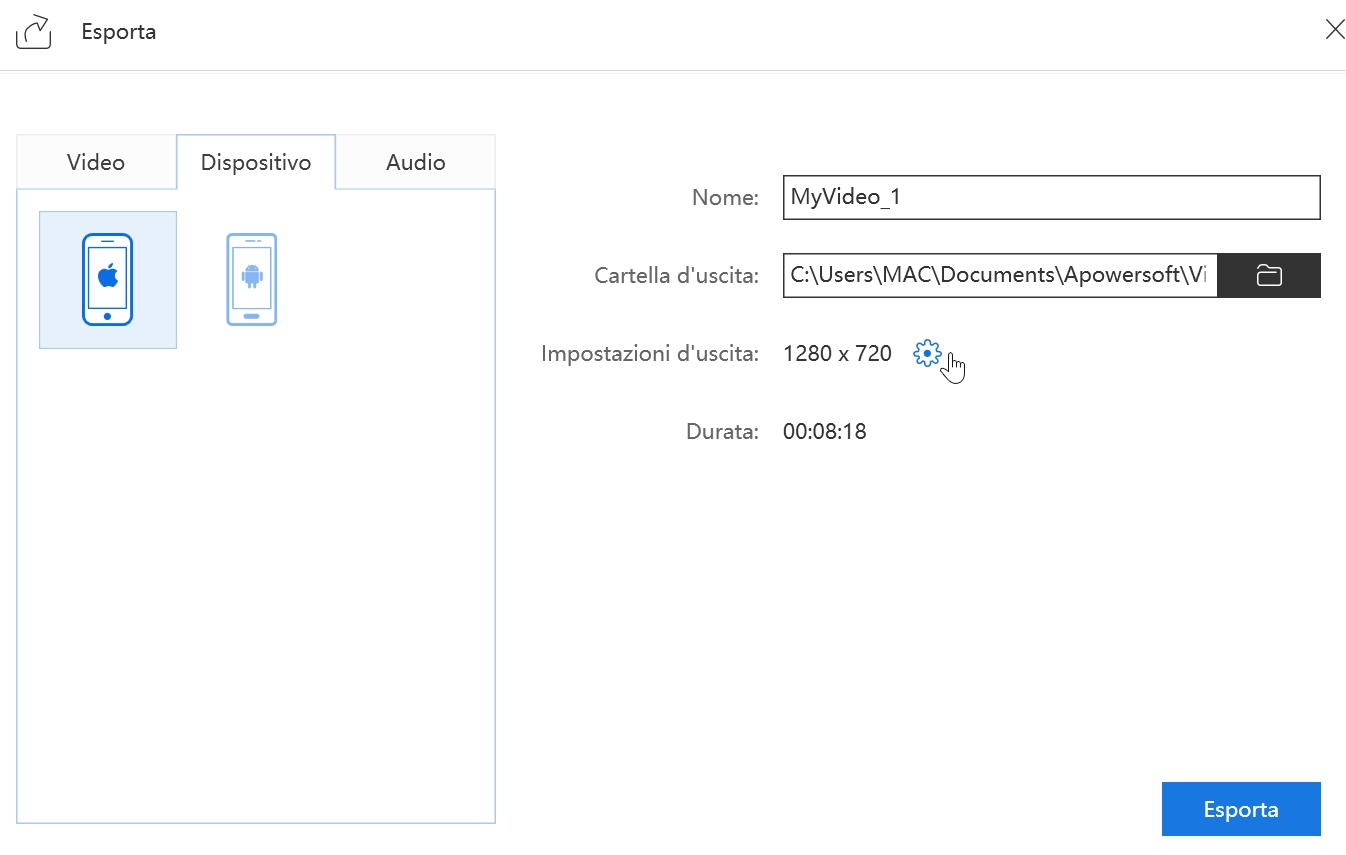
Esporta come file audio
Sotto la casella “Audio” è possibile scegliere MP3 e AAC come formato per esporatre il file. Potete modificare la qualità e altri parametri prima di procedere.

Lascia un commento