
ApowerShow è un programma di produzione video facile e allo stesso tempo potente che fornisce un grandioso modo per creare e mostrare strepitosi video su PC. Possiede un’interfaccia molto intuitiva e una vasta gamma di template che la gente può usare per creare video di stile insieme a foto e musica spendendo solo pochi minuti. Inoltre, in quanto creatore video univoco, possiede anche una funzione integrata di collage in grado di aiutare nella creazione di diversi stili di video a schermo diviso. Scoprite ulteriori funzioni facendo riferimento al contenuto qua sotto riportato.
Una guida completa per usare ApowerShow
Scaricare l’ultima versione
Il modo più diretto per ottenere l’ultima versione è di scaricarla dal nostro sito ufficiale. Se c’è una nuova versione disponibile, la sostituiremo molto presto. Potete anche cliccare il pulsante di download qua sotto e installare la nuova versione. Tenete presente che dovreste rimuovere la precedente dal vostro computer prima di installare quella nuova. Abbiamo anche alcuni partner aziendali, come CNET e Softonic. Potete trovare il nostro programma anche da loro.
Acquistare e attivare il vostro Account VIP
Cliccate sull’icona “Carrello acquisti”, quindi verrete reindirizzati immediatamente alla pagina degli acquisti. Questo programma offre tre tipi di iscrizione: mensile, annuale e a vita. Ciascuna viene venduta a un prezzo diverso.

Comprendere il modo corretto per attivare l’account VIP.
Per utilizzatori acquirenti: cliccate il pulsante “Account”, poi il pulsante “Iscrizione”, inserite il vostro indirizzo email valido e impostate una password per il vostro account nella finestra “Registrazione”. Vi verrà inviato un codice di verifica al vostro indirizzo mail. Seguite le istruzioni nella mail per completare il processo di reimpostazione e attivare la versione prova.
Per utilizzatori acquirenti: cliccate il pulsante “Account”, poi inserite la vostra email e password per accedere/attivare il vostro account VIP. Dopodiché verrà attivata la versione completa del programma.

Configurare le impostazioni
Si raccomanda di configurare le impostazioni di default per ottenere una migliore esperienza prima di iniziare a creare i vostri video. Cliccate “Impostazioni” per configurare delle impostazioni specifiche.
Preferenze
Potete modificare le impostazioni di default secondo i vostri bisogni: per esempio, la cartella per localizzare i file lavorati. Controllate l’opzione Preferenze per apprendere maggiori dettagli.

Aiuto
Quando avete un problema nell’utilizzo del programma, cliccate “Aiuto” > “Assistenza”: potete ottenere l’aiuto corrispondente nella pagina Assistenza. A volte, quando contattate la nostra assistenza tecnica tramite Sistema a biglietto, vi viene chiesto il registro del programma. Potete cliccare “Aiuto” > “Feedback” per inviarci il registro del programma. Ci sarà di grande aiuto per comprendere in maniera efficiente il problema.

Effettuare MV
Sotto la barra “Effettuare MV”, ci sono tre sezioni.
- La sezione in alto a sinistra è la finestra del lettore in cui potete riprodurre e avere l’anteprima del MV che create prima di salvarlo.
- La sezione in basso a sinistra è il punto dove aggiungere le immagini. Dopo aver aggiunto le immagini, tutte compariranno in questa sezione.
- La sezione a destra include tre barre di funzione: Motivo, Musica ed Esporta.
Ora potete seguire i passaggi per creare un MV con le vostre immagini e la vostra musica.
Aggiungere immagini nel programma
Aggiungere file – Cliccate il pulsante “Aggiungi immagini” o il pulsante “+” e poi scegliete le immagini che volete usare dal computer o da un disco fisso esterno portandole al programma. Se volete aggiungere gruppi di immagini contemporaneamente, selezionatele tutte con il mouse e cliccate il pulsante “Apri” nella finestra. Le immagini caricate verranno mostrare nella parte più bassa dell’interfaccia del programma.
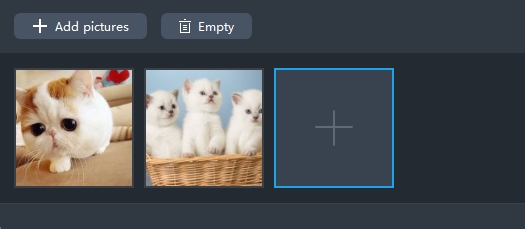
Eliminare file – Spostate il mouse sull’immagine che volete usare: nell’angolo comparirà l’icona di una X rossa. Cliccateci sopra e l’immagine verrà eliminata. Cliccate il pulsante “Svuota”: tutte le immagini aggiunte verranno eliminate.
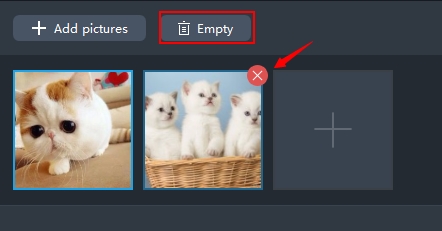
Consigli: Spostate il mouse sulla ripresa video caricata nella sezione inferiore e appariranno due icone nell’angolo destro di ogni ripresa. Cliccate l’icona con la forbice e potrete tagliare la parte desiderata ed eliminare le parti che non volete; cliccate l’icona con l’altoparlante e potete silenziare il video.
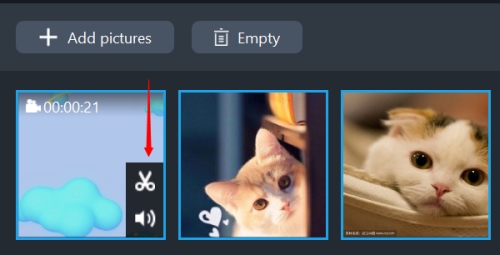
Applicare il motivo
Sotto la barra “Motivo” nella parte destra dell’interfaccia, cliccate l’icona “Scarica” sullo stile per renderlo disponibile. Quando sarà completamente scaricato, selezionatelo e il motivo verrà applicato al MV.
Nota: Ogni motivo ha la sua musica di fondo. Di default la musica verrà applicata all’intero MV. Se volete aggiungere la vostra musica, potete andare alla barra “Musica” per aggiungerla.

Aggiungere la musica
Sotto la barra “Musica”, cliccate il pulsante “+Aggiungi musica” e potrete aggiungere una canzone dal vostro computer o da un disco fisso esterno. Muovete il cursore del “Volume” a sinistra o a destra per regolare il volume audio. Selezionate la casella “Dissolvenza in entrata e in uscita” se volete usare l’effetto per la musica nel MV.

Anteprima del MV
Adesso è ora di avere un’anteprima di come appare il MV. Cliccate il pulsante “Play” sulla finestra del lettore e potete guardare tutto il MV prima di salvarlo.

Esportare il MV
Sembra che siate soddisfatti di tutto nel MV. Potete procedure ai passaggi finali per salvare il MV. Sotto la barra “Esporta”, scegliete la qualità “480P”, “720P” o “1080P” per il MV, cliccate il pulsante “Esporta”, rinominatela nel “Nome file” e cliccate il pulsante “Salva”: il file verrà subito esportato.

Schermo diviso
Con ApowerShow potete facilmente creare un video a schermo diviso. Al momento ci sono 19 stili di schermo diviso a vostra scelta. Potete mettere diversi video su uno schermo, impostare il rapporto di aspetto, applicare il filtro, modificare l’audio e aggiungere musica di sottofondo solo con qualche click.
Sotto la barra “Dividi schermo” ci sono tre sezioni.
- La sezione in alto a sinistra nella finestra del lettore in cui potete azionare e avere l’anteprima del video che avete realizzato prima di salvarlo.
- La sezione in basso a sinistra è il punto in cui aggiungere i video. Lo stile cambierà con la diversa divisione dello schermo che sceglierete.
- La sezione a destra include 5 barre di funzione: Stili, Filtri, Audio, Musica ed Esporta.
Impostare lo stile di divisione dello schermo
Selezionate lo stile che volete usare sotto la barra “Stile”. Rilasciate il “Rapporto di aspetto” e scegliete da lì 16:9, 4:3 o 1:1. Vedrete che la finestra del lettore cambia con i diversi rapporti di aspetto. Aprite nel menu a tendina la prima barra nel “Contorno” e scegliete lo stile di contorno che volete usare nel video, Aprite nel menu a tendina la seconda barra e potete selezionare un colore per il bordo.

Aggiungere file
Cliccate il pulsante “+” per collocare il video/immagine nella finestra corrispondente. Cliccate con il tasto destro sul video/immagine e scegliete “Sostituisci” per sostituire il video/immagine con un altro; scegliete “Elimina” per cancellare l’attuale video/immagine dal programma. Trascinate il video/immagine per regolare la parte che volete mostrare nel video. Spostate il mouse sul contorno comune che ogni video/immagine condivide fino a che appare una doppia freccia, quindi trascinate il contorno per sistemare la misura dello schermo. Spostate ancora il mouse sul video: troverete due icone nell’angolo in basso a destra del video; cliccate l’icona delle forbici: potete contornare la parte di video che volete tenere nella finestra aperta; cliccate l’icona audio e potete silenziare il video.

Applicare filtro
Sotto alla barra “Filtro”, ci sono miriadi di filtri che potete usare. Scegliete lo stile di filtro che volete usare e questo verrà immediatamente applicato al video su schermo diviso.

Regolare l’audio
Cliccate la barra “Audio”, spostate il cursore per regolare il volume. Selezionate l’opzione “Dissolvenza in ingresso e in uscita” per applicare l’effetto audio.

Aggiungere musica di sottofondo
Cliccate la barra “Musica”, premete il pulsante “+ Aggiungi musica” per aggiungere musica di sottofondo esterna a questo video. Selezionate l’opzione “Dissolvenza in ingresso e in uscita” per usare l’effetto audio nel video.

Esportare il video
Cliccate la barra “Esporta”, selezionate la misura 480P, 720P o 1080P e cliccate il pulsante “Esporta” per salvare il vostro video.

Scaricare video
Scaricare il video automaticamente
Questo programma è dotato di una funzione per scaricare video che vi permette di portare video online al drive locale. Questo strumento è capace anche di localizzare e scaricare automaticamente stream online. È utilizzabile sulla maggior parte dei più popolari siti di video, come YouTube, Vimeo, Dailymotion, ecc. Inoltre vi è concesso di scegliere la qualità desiderata per i video scaricati, come 4K e HD aprendo il menu a tendina vicino alla barra dell’indirizzo.
Andate alla barra “Scarica” e azionate il localizzatore di video alla base dell’interfaccia. Aprite il sito che presenta il video che volete scaricare. Verrà azionato nel giro di poco tempo.
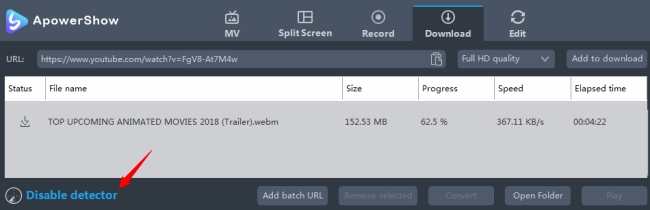
Scaricare il video manualmente
Potete anche direttamente incollare l’URL del video sulla barra dell’indirizzo e poi premere il pulsante “Aggiungi al download” per iniziare a scaricare.
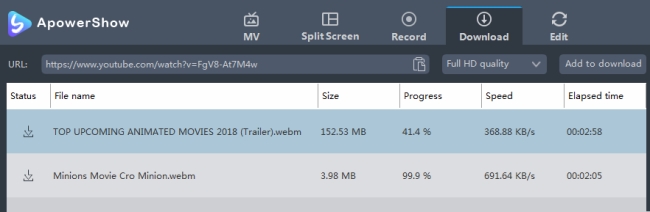
Modificare video
Il programma vi offre uno strumento di modifica video completa con cui potete contornare il video, delineare la misura dello schermo del video e scegliere i segmenti che volete dalla fonte del file video/audio. Allo stesso tempo potete anche aggiungere filigrane a piacimento e inserire sottotitoli al vostro file, cosa che vi porta alla prova di ulteriori funzioni durante l’utilizzo.
Aggiungere File
Cliccate il pulsante “Aggiungi file” sulla barra degli strumenti e quindi scegliete i file video/audio che volete nella finestra di dialogo che si apre successivamente, oppure potete trascinare i vostri file direttamente sull’interfaccia. Potete anche aggiungere file cliccando il pulsante destro e scegliendo l’opzione “Aggiungi file…”, scegliendo poi i file che volete nella finestra di dialogo che viene aperta. I file caricati verranno mostrati nella lista file.

Eliminare file – Potete cliccare “Elimina selezionati” per eliminare i file selezionati o liberare la lista cliccando “Libera task list” se avete scelto per sbaglio. Dopo che video e audio vengono aggiunti al programma, tutti i file saranno presenti sulla lista. Se volete combinare molteplici file in uno unico, potete selezionare “Unisci in un file”.

Selezionare un video da modificare
Selezionate un video, cliccate sul pulsante “Modifica” ed accedete alla finestra Modifica Video per ridisegnare i vostri file video.

Contorna file video
Contornate il video cliccando il pulsante “Aggiungi contornatore” e impostando il tempo di avvio e fine trascinando il cursore o cliccando il pulsante su o giù per regolare il tempo al secondo. Aprite “Preferenze” per scegliere “Mantieni la sezione selezionata” o “Cancella la sezione selezionata”. E potete cliccare il pulsante “Reset” per cancellarlo.

Delineare il formato dello schermo video
Spostate il puntatore del vostro mouse su una delle quattro linee blu in grassetto sulla cornice e trascinate la cornice per delineare il video. Impostate nello stesso tempo luogo e formato. Potete scegliere di ruotare di 90 gradi a sinistra o a destra. Potete anche capovolgere il file originale orizzontalmente o verticalmente. Poi dovete solo impostare il rapporto d’aspetto per regolare la misura dello schermo, la risoluzione originale o il formato: 16:9 o 4:3 a seconda delle vostre necessità. La “Sincronizzazione/i” è disponibile per sincronizzare il video e l’audio.
Regolate l’area della cornice trascinando e rilasciando: trascinate le maniglie centrali e di contorno per regolare la cornice. Potete trascinare la cornice nella posizione che volete con il tasto sinistro del mouse.

Modificare effetto video
Potete regolare “Velocità”, “Volume”, “Luminosità”, “Contrasto” e “Saturazione” del video trascinando i cursori.

Aggiungere filigrane
Potete liberamente aggiungere filigrane incluse immagini e testi. Cliccate “…” e potete aggiungere immagini dal vostro disco fisso. Cliccate “T” per inserire parole, numeri, simboli, ecc. Usate “︿” e “﹀” per cambiare l’ordine in cui le filigrane compariranno nel video se aggiungete più di una filigrana. La Misura, Localizzazione e Trasparenza delle filigrane possono essere regolate secondo necessità.

Impostare sottotitoli
Potete cliccare il pulsante “…” per aggiungere sottotitoli esterni. Dopo aver importato il file dei sottotitoli potete impostare opzioni come “Font”, “Misura”, “Effetto”, “Colore”, “Posizione” e “Codifica sottotitoli” a vostro piacimento. Oppure potete cliccare il pulsante “Cerca sottotitoli” per cercare il corrispondente file di sottotitoli da un sito. La versione più recente ha aggiunto “Stile” a vostra scelta per rendere i sottotitoli più unici nel vostro video. Regolate la “Trasparenza” e la “Posizione” trascinando i rispettivi cursori. Cliccate il pulsante “Su”, “Mezzo” o “Giù” se dovete eseguire delle regolazioni.

Scegliere un formato e salvare il video
Ora dovete salvare le modifiche che avete appena fatto al video. Cliccate il pulsante “Ok” nella finestra e verrete reindirizzati all’interfaccia principale. Scegliete un formato per il video aprendo il menu a tendina sulla barra “Profilo”, cliccando il pulsante “Converti” e aspettate che il file modificato venga creato sul vostro PC.


Lascia un commento