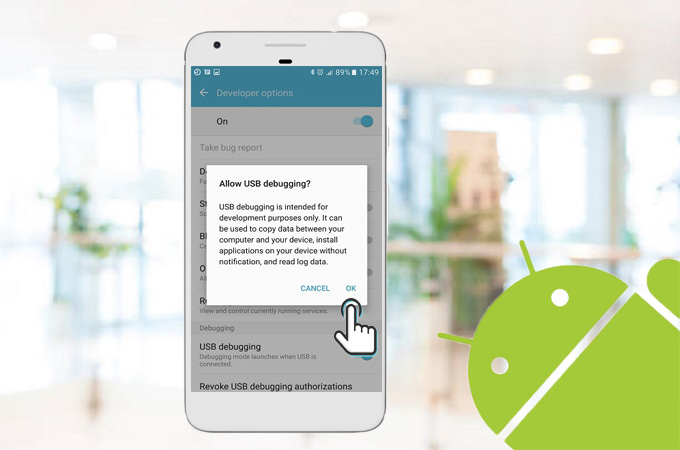
Se state adoperando un dispositivo Android, potete far riferimento ai modi qui sotto presentati per attivare la modalità di debugging USB.
1
Modalità 1: Abilitazione Manuale
A causa di versioni diverse del firmware Android, sono allo stesso modo diverse le maniere con cui si attiva la modalità di debugging USB su Android. Si prega di scegliere le modalità appropriate.
i
Controllate la versione del sistema operativo del cellulare (Si va su impostazioni > Sul dispositivo > Versione Android).

ii
A seconda delle diverse versioni di Android, occorre che scegliate modalità diverse per attivare la modalità di debugging USB.
A. Passaggi per attivare il debugging USB su Android 4.4 e superiore:
Andate su Menu > Impostazioni (La si può trovare nelle App o nei menu a scomparsa.) > Informazioni sul dispositivo (Informazioni sul telefono o Informazioni sul tablet) > Continuate a battere su Numero di Versione da 4 a 8 volte (Una volta concluso, vedrete un messaggio che vi fa le congratulazioni per essere diventato uno sviluppatore.) > Ritornate alla pagina delle Impostazioni > Sblocca Opzioni Sviluppatore > Controllate il riquadro vicino a Debugging USB
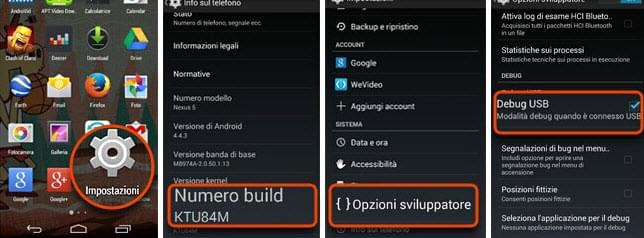
B. Procedure per aprire il debugging USB su Android 4.2-4.3:
Andate su Impostazioni > Altro > Informazioni sul dispositivo > Continuate a battere su Numero di Versione per 7 volte > Tornate indietro e battete su Opzioni Sviluppatore > Spuntate il riquadro vicino a debugging USB > Selezionate OK
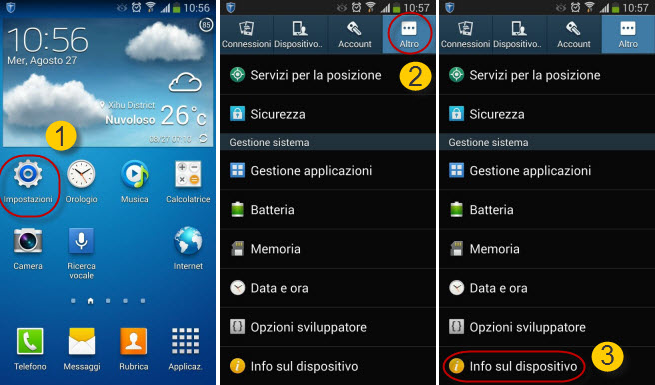
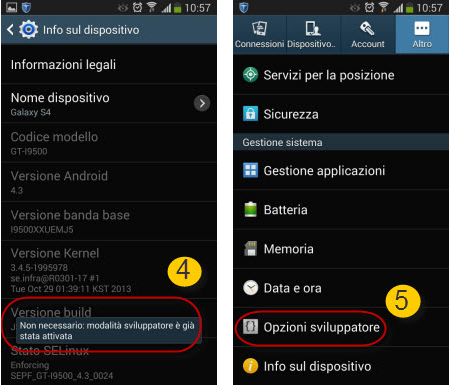
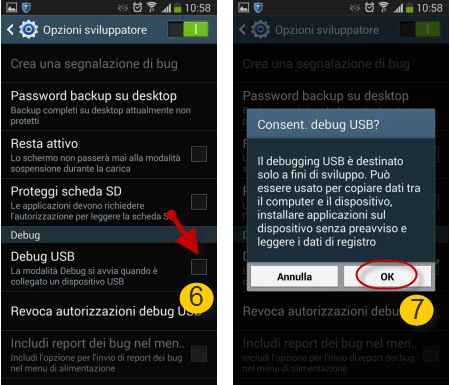
C. Procedure per attivare il debugging USB su Android 4.0-4.1:
Andate su Impostazioni > Sbloccate Opzioni Sviluppatore > Spuntate il riquadro vicino a debugging USB > Selezionate OK
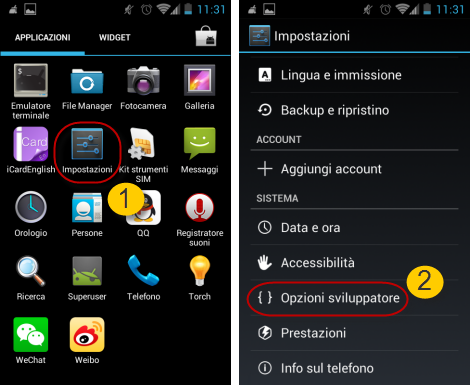

D. Procedure per abilitare il degugging USB su on Android 1.6-3.2:
Andate su Impostazioni > App > Sviluppo > Spuntate il riquadro vicino a debugging USB > Selezionate Si

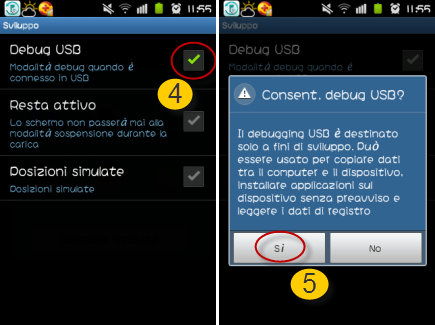
Potete adoperare il telefono per impostare la modalità di debugging USB attraverso l’apprendimento delle guide di cui sopra. Inoltre, Gestore Cellulari di Apowersoft vi consente anche di abilitare la modalità di debugging USB adoperando l’App. Questà modalità è davvero facilissima. Se volete saperne di più su questa modalità, si prega di far riferimento alla guida qui sotto.
2
Modalità 2: Abilita tramite App
Si prega di concludere i 4 passaggi qui sotto per attivare subito il debugging USB attraverso l’ App.
Passaggio 1: Installa Gestore Cellulari di Apowersoft sul telefono.
Come installare Phone Manager APK sul telefono? Cliccate qui per saperne di più
Passaggio 2: Eseguite il file Phone Manager APK. Gli avvisi seguenti, potrete vederli sul vostro telefono.
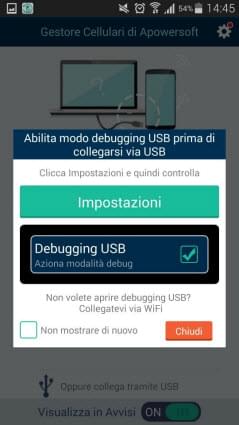
Passaggio 3: Battete sul pulsante Impostazioni sullo schermo.
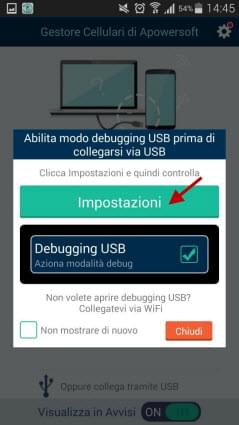
Se cliccate sul pulsante chiudi per errore o la finestra di avviso non compare, potete battere sull’icona Impostazioni nell’angolo destro superiore, e quindi cliccare sul pulsante Apri Adesso.
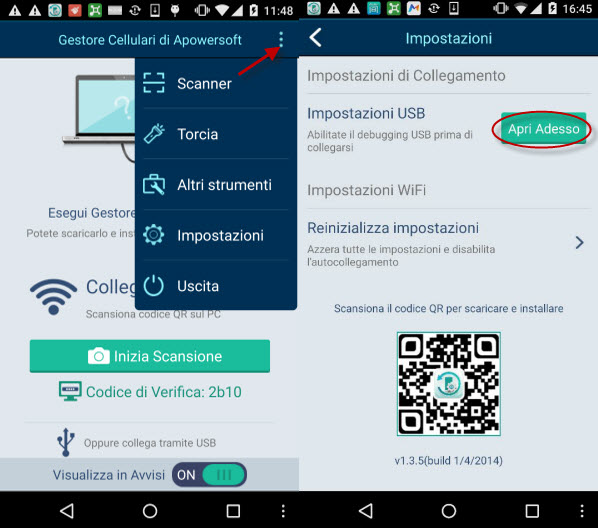
Passaggio 4: Spuntare la modalità USB debugging. Quando compare Permetti debugging USB, siete pregati di cliccare sul pulsante OK.
3
Come consentire il debug USB dal computer?
Dopo aver abilitato il debug USB dal telefono, quando connettete il telefono al PC via USB, apparirà un prompt che vi chiederà “Consentire debug USB?”; spuntate Consenti sempre da questo computer e cliccate OK per consentire il debug sul vostro computer. A questo punto, avete completato il processo di apertura della modalità debug USB.

Nota: Dopo aver abilitato il debugging USB, siete pregati di impostare il collegamento USB a MTP (dispositivo di tipo archivio) o PTP (Camera).
4
Come si imposta la modalità di collegamento USB a MTP o PTP?
Dato che alcuni dei telefoni sono forniti con modalità di collegamento particolari o Solo Carica, allo scopo di adoperare correttamente Phone Manager su questo tipo di telefoni, siete pregati di modificare la modalità di collegamento USB a MTP o PTP.
Passaggio 1: Dopo che avete abilitato la modalità di debugging USB nel vostro telefono, siete pregati di adoperare il cavo USB per collegare il telefono al computer.
Passaggio 2: Nel menu di notifica a cascata, selezionate la scelta per Collegamento Computer USB, e controllate quindi la modalità MTP or PTP.
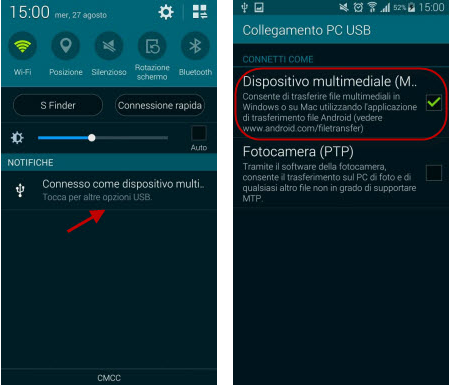
Commenti:
Media Transfer Protocol viene abbreviato come MTP, al quale si fà riferimento saltuariamente come modalità Dispositivo di memorizzazione di massa. Consente l’utilizzo della periferica Android per trasferire vari file multimediali e collegarsi a programmi terse parti sia su Windows che su Mac.
Il nome completo dell’acronimo PTP è Picture Transfer Protocol, noto come modalità videocamera. Ci può consentire, rapidamente, di trasferire, esportare le foto, e altro ancora di questo genere.


Lascia un commento