Apowersoft Registratore dello schermo Pro è un’applicazione per catturare lo schermo che ha diverse funzioni pratiche. Potete facilmente registrare ogni attività dello schermo con input audio derivante da suono di sistema, microfono o entrambi. I video registrati possono essere salvati in vari formati inclusi WMV, MP4, VOB, AVI, FLV e GIF. Inoltre questo programma di registrazione schermo dà la possibilità di programmare le registrazioni, caricare video su FTP e YouTube, fare screenshot, convertire e modificare video, etc. Per sapere come usare questo programma seguite la guida di seguito.
1
Configurare le impostazioni prima della registrazione
Con questo registratore potete configurare impostazioni come input audio, modalità di registrazione o altre impostazioni avanzate prima di creare uno screencast, così da avere una registrazione perfetta.
i
Scegliere una fonte audio
È meglio confermare la fonte audio prima della registrazione. Potete scegliere da tre fonti audio a seconda dei vostri bisogni: “Suono di Sistema”, “Microfono”, “Suono di sistema e microfono”.
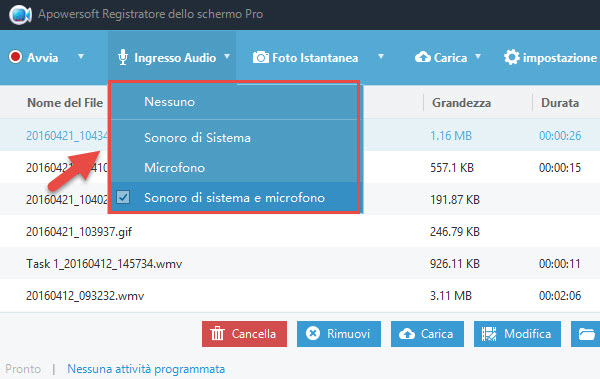
ii
Configurare le impostazioni generali
Potete regolare alcune impostazioni avanzate per andare incontro alle vostre esigenze. Cliccate “Impostazione” sull’interfaccia, poi selezionate “Opzioni”. Si aprirà una finestra di dialogo in cui potete scegliere fra diverse impostazioni.
Impostare hotkey e cartella d’uscita
Questo registratore di schermo consente di selezionare la cartella di uscita e controllare la registrazione attraverso scorciatoie sulla tastiera tramite le impostazioni generali. Per facilitare la registrazione potete anche considerare le opzioni fra le impostazioni di “Registrazione”, come “Mostra conto alla rovescia prima della registrare”, “Mostra limiti della registrazione”, “Nella cattura comprendi il cursore” e molto altro.
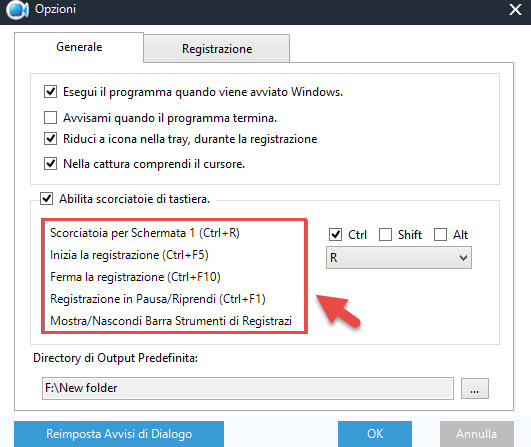
Registrare il cursore del mouse
Quando volete creare dei tutorial potreste aver bisogno di registrare i movimenti del cursore. Per registrare il cursore andate su “Nella cattura comprendi il cursore”, poi cliccate “Impostazioni Stile Mouse” nelle impostazioni avanzate. Ora potete scegliere colore dell’animazione, colore e dimensione del puntatore.
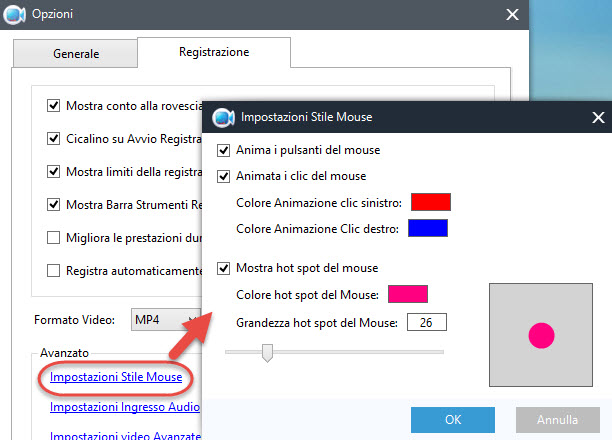
Personalizzare il formato d’uscita del video
Il video registrato viene essere salvato in WMV di default. Se volete salvare le registrazioni in altri formati potete andare su “Impostazione” – “Opzioni” – “Registrazione”, e da qui scegliere il formato d’uscita desiderato dal menu “Formato Video”.
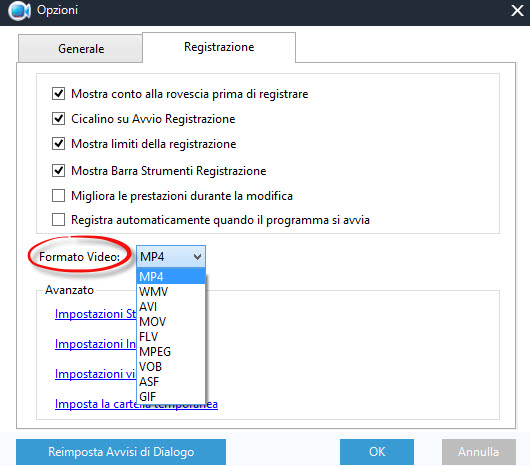
Personalizzare bitrate, frame rate e altro
Prima di registrare andate su “Impostazione” – “Opzioni” – “Registrazione” – “Impostazioni video avanzate”. Da qui potete scegliere bitrate, frame rate, formato audio e altri elementi per la registrazione del video.
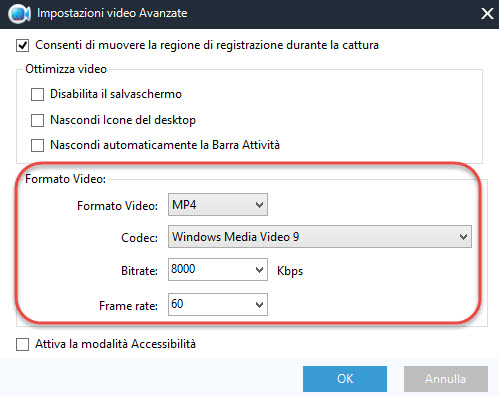
2
Registrare lo schermo con Apowersoft Registratore dello schermo Pro
Una volta terminate le impostazioni potete seguire la guida per iniziare la registrazione dello schermo con questa applicazione.
i
Selezionare una modalità di registrazione
Apowersoft Registratore dello schermo Pro vi consente di registrare qualsiasi cosa sullo schermo, così come qualsiasi audio dal computer. Ha cinque modalità di registrazione fra cui scegliere: Regione, Schermo intero, Intorno al mouse, Webcam e Solo audio. Andate al menu “Registra” e selezionate una modalità di registrazione.
Nota: Dopo la registrazione il bottone “Registra” si trasforma in “Avvia”, e potete cliccarci per scegliere la modalità di registrazione. O potete cliccare direttamente il bottone “Avvia” per iniziare la registrazione nell’ultima modalità scelta.
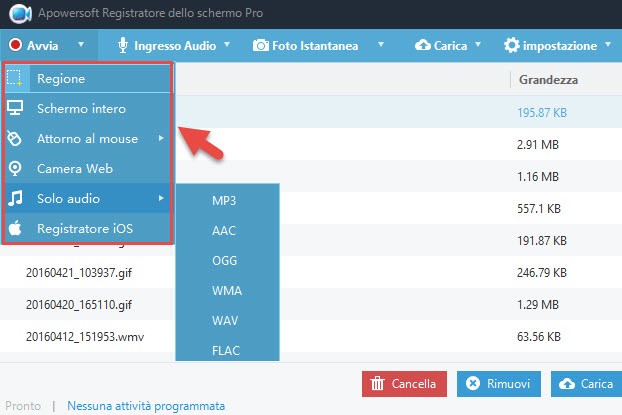
ii
Iniziare la registrazione
Se scegliete la modalità “Regione”, semplicemente cliccate e trascinate il cursore del mouse attorno alla regione che volete catturare, poi rilasciatelo. Una volta confermato, questo programma inizierà immediatamente la registrazione dopo aver cliccato sul bottone “Ok”. Potete personalizzare anche la risoluzione della registrazione in questo passaggio.
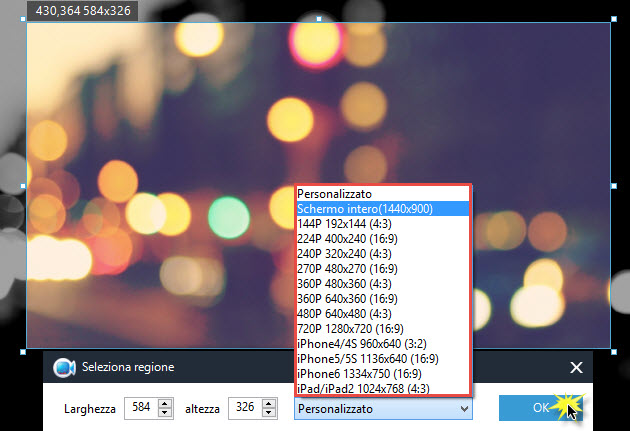
Se desiderate catturare la webcam selezionate “Camera Web” fra le modalità di registrazione. Apparirà l’immagine della webcam.
Suggerimento: Assicuratevi che la webcam sia connessa prima di lanciare questo programma, altrimenti non riuscirà a individuarla correttamente.
iii
Muovere la regione di registrazione durante la cattura (opzionale)
Nell’ultima versione è stata aggiunta la possibilità di muovere l’area di registrazione durante la cattura. Con quest’utile funzione potete ora muovere l’area di screencasting in qualsiasi punto dello schermo. Di base ci sono due metodi per eseguire questo trucco.
Uno è muovere la regione senza mettere in pausa, ma richiede che abilitiate “Consenti di muovere la regione di registrazione durante la cattura” andando su “Impostazione” – “Opzioni” – “Registrazione” – “Impostazioni video avanzate”. Una volta fatto potete muovere la regione sistemando il cursore del mouse ai quattro angoli della regione di cattura. Un altro modo è mettere in pausa la registrazione: a questo punto apparirà uno strumento a croce nel mezzo dell’area di registrazione, col quale potrete trascinare e modificare la regione come preferite. In questo modo non dovete modificare niente nelle impostazioni.
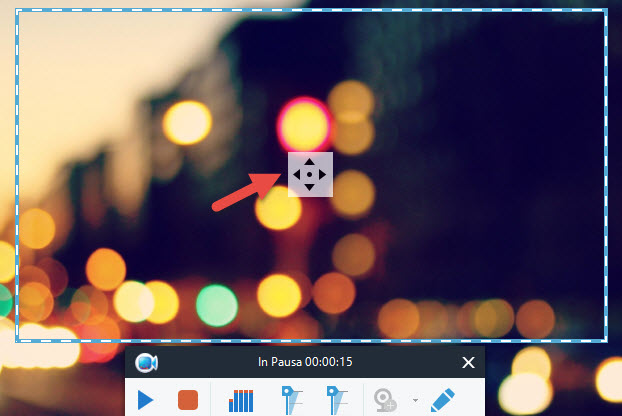
iv
Inserire annotazioni durante la registrazione (opzionale)
Apowersoft Registratore dello schermo Pro consente di modificare il video anche durante la registrazione. Potete aggiungere linee, frecce, cerchi, rettangoli e testi al video. Per accedere alle opzioni di registrazione dovete cliccare l’icona a forma di penna, o mettere in pausa e poi usare le opzioni di modifica. Se volete fare una registrazione picture-in-picture potete cliccare l’icona a forma di webcam nella barra degli strumenti e inserire la webcam nella registrazione.
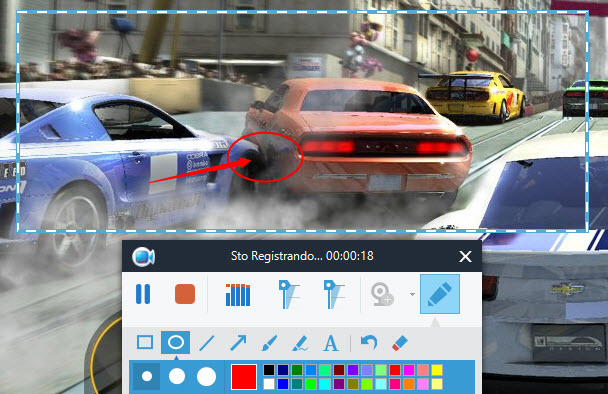
v
Terminare la registrazione
Una volta finito cliccate il bottone rosso di stop per terminare la registrazione. Lo screencast apparirà nella lista di registrazione e sarà salvato sul vostro disco locale. Quando uno screencast viene creato potete riprodurlo, rinominarlo, rimuoverlo, cancellarlo o caricarlo come preferite.
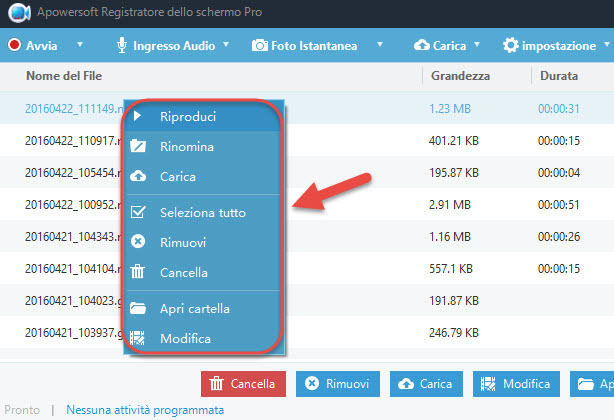
3
Creare progetti programmati
Apowersoft Registratore dello schermo Pro ha una funzione di creazione progetti: per accedere a questa caratteristica semplicemente andate su “Impostazione” nel mezzo del menu principale, poi selezionate “Schedula Attivit”. Potete impostare il nome del progetto, il tempo di inizio, la durata e il tempo di fine. La registrazione avverrà in automatico al tempo prestabilito.
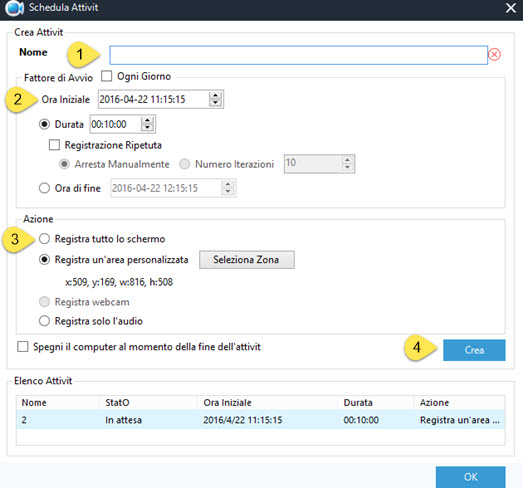
4
Caricare i video registrati su YouTube
Apowersoft Registratore dello schermo Pro consente di caricare i video direttamente su YouTube. Se è la prima volta che lo usate, cliccate “Carica” nell’interfaccia iniziale e selezionate “Impostazioni”. Qui potete inserire il vostro indirizzo email e la vostra password dell’account YouTube. E ricordate di abilitare l’accesso alle app meno sicure cliccando il link sotto “Password”.
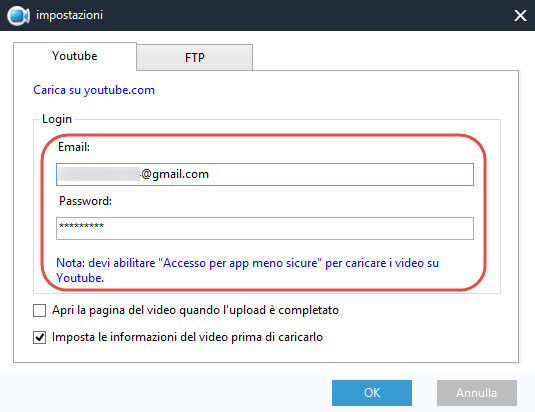
Dopo aver terminato queste impostazioni potete cliccare col destro sul video salvato dalla libreria multimediale e selezionare “Carica” nel menu. Apparirà una finestra d’informazioni: inserite titolo, descrizione e tag per caricare il file, poi cliccate “Ok”. Ora potete controllare il progresso di caricamento nello “Stato”.
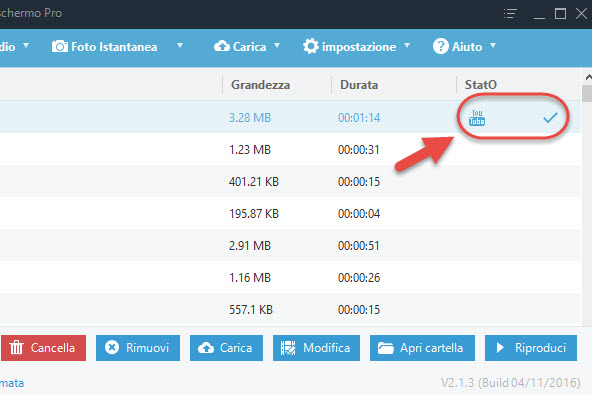
5
Fare screenshot
Oltre alle caratteristiche menzionate, questo registratore di schermo consente di fare screenshot in PNG, JPG, BMP e TIFF. Per usare questa funzione cliccate il bottone “Foto Istantanea” in alto nell’interfaccia. Il mouse si trasformerà in una croce: ora basta cliccare e selezionare la regione per poi rilasciare il mouse.
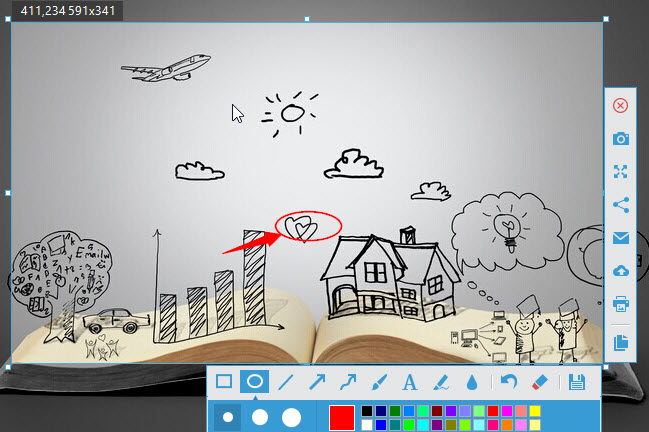
Per rendere gli screenshot più vividi potete effettuare delle rapide modifiche come linee, frecce, blur, evidenziatore, testo e altro. Una volta fatto potete caricare lo scatto sul cloud gratuito fornito da screenshot.net, condividerlo tramite social network o salvarlo direttamente sull’hard disk.
6
Registrare lo schermo iOS come video
Con la versione 2.0.9 o successiva di questo registratore è stato aggiunto il plug-in per registrare lo schermo iOS. Andate sul menu “Registra”/“Avvia” e selezionate “Registratore iOS”. Aspettate qualche secondo per scaricare e installare questo registratore. Quando avete finito potete fare riferimento a questa guida per registratore iOS per imparare a usarlo.
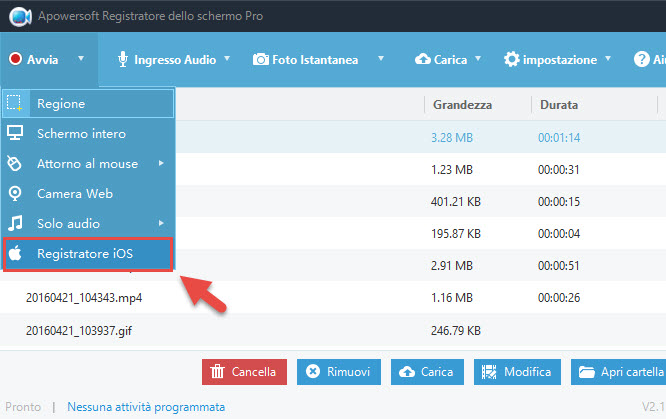
7
Convertire e modificare video
Questo registratore ha un plug-in di editing video che consente di convertire i file video/audio in vari altri formati. Inoltre dà la possibilità di tagliare e ritagliare il video, regolare luminosità, volume e saturazione e aggiungere watermark e sottotitoli al video. Per usarlo cliccate col destro su un video qualunque nella libreria multimediale e selezionate “Modifica”. O potete cliccare direttamente “Modifica” sull’interfaccia principale, attendere qualche secondo e installare quest’editor. Una volta fatto potete seguire questa guida per modificare i video per apprendere come usare questa funzione.
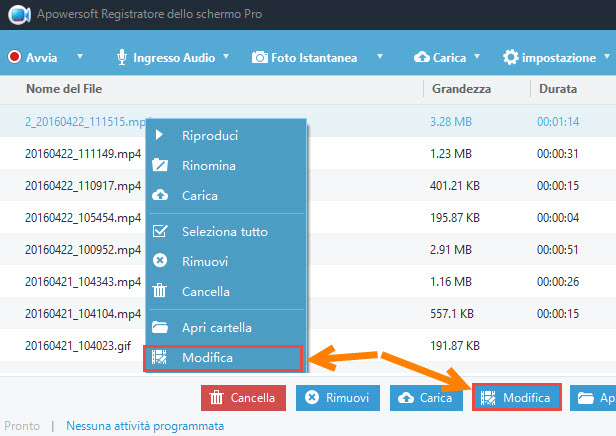

Lascia un commento