
Questo post fornisce una guida su come usare il Registratore audio per Mac Apowersoft per registrare musica online e salvarla sul disco rigido.
Come usare il Registratore audio per Mac Apowersoft
Installazione
- Scaricate il Registratore audio per Mac Apowersoft facendo clic sul pulsante Download qui sotto.
- Una volta effettuato il download, cliccate con il tasto destro sul file scaricato e selezionate “Apri” per installarlo.
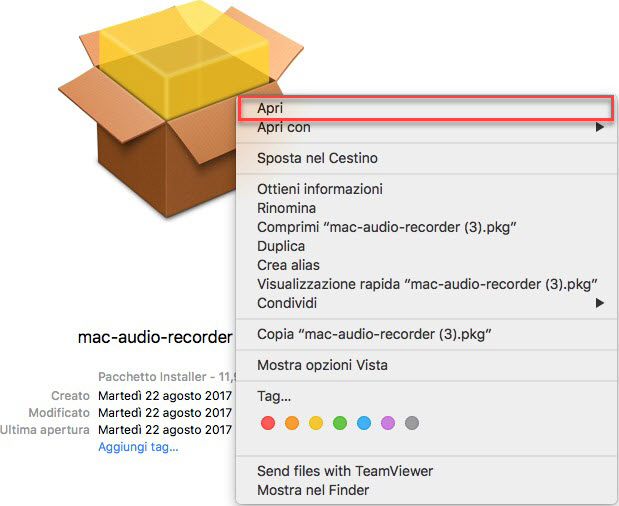
- Dopo l’installazione, verrà creata un’icona sul desktop e il programma verrà lanciato automaticamente.
Impostazioni (opzionale)
Potete utilizzare il programma direttamente con le impostazioni di default, ma se desiderate regolare il formato di output, la cartella, la qualità o la lingua dell’interfaccia, dovrete configurare le impostazioni.
Nell’interfaccia principale, cliccate su “Impostazioni” o premete “Comando + ,” per aprire la finestra.
- Impostazioni generali: per modificare la cartella di salvataggio e la lingua dell’interfaccia utente.
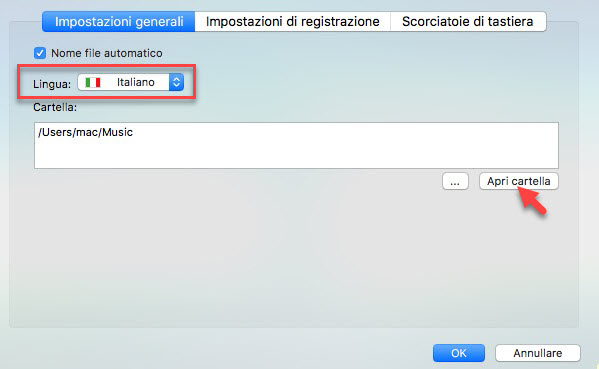
- Impostazioni di registrazione: per modificare l’input audio, il formato di output, la qualità ed modificare le impostazioni di registrazione avanzate. Ad esempio è possibile dividere i file in un determinato punto, abilitare l’identificazione tag ID3 o scegliere di saltare i momenti di silenzio nella registrazione.
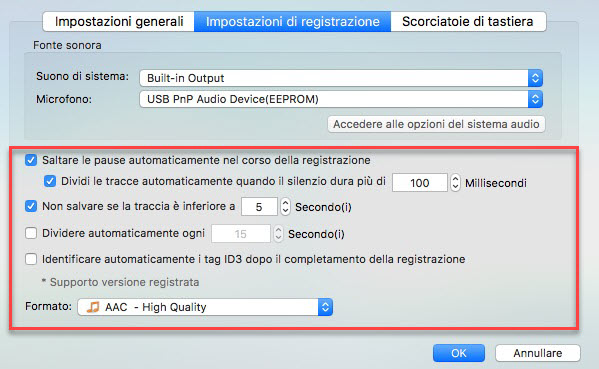
- Scorciatoie di tastiera: abilitare i tasti di scelta rapida per avviare, mettere in pausa e fermare la registrazione.
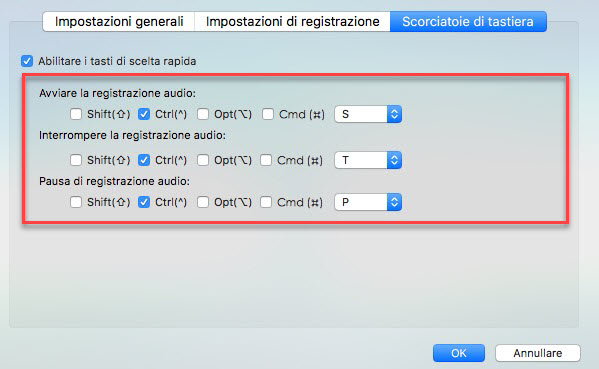
Registrazione audio
Per registrare, è necessario avviare il Registratore audio per Mac Apowersoft e cliccare su “Registra” in alto a sinistra. Riproducete la musica da internet o da applicazioni quali iTunes o Spotify. Una volta che l’audio inizierà, il software lo rileverà e lo registrerà automaticamente.
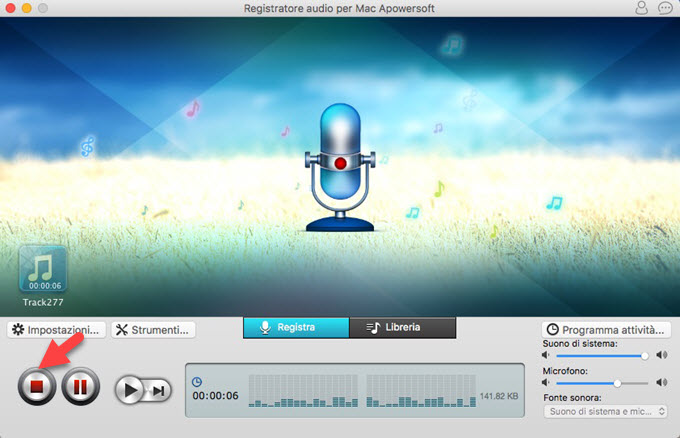
Assicuratevi che la musica venga riprodotta correttamente durante la registrazione, e poi potrete continuare a navigare in internet o dedicarsi ad altre attività. Il file registrato verrà visualizzato in “Libreria” e potrete riprodurlo con il lettore incorporato.
Se volete registrare senza stare vicino al vostro Mac, potete utilizzare il programmatore delle attività. Cliccate su “Pianificare un’attività” e in seguito su “Crea attività programmata” e digitate il nome dell’attività desiderata. Potete personalizzare l’orario di inizio e quello di fine della registrazione in base alle vostre necessità o scegliere l’input audio. Cliccate su “Creare” e sarete in grado di visualizzare tutte le informazioni sull’attività. Infine, cliccate “OK” per confermare. Sull’interfaccia verrà mostrato il conto alla rovescia dal momento in cui il programma dovrà registrare.
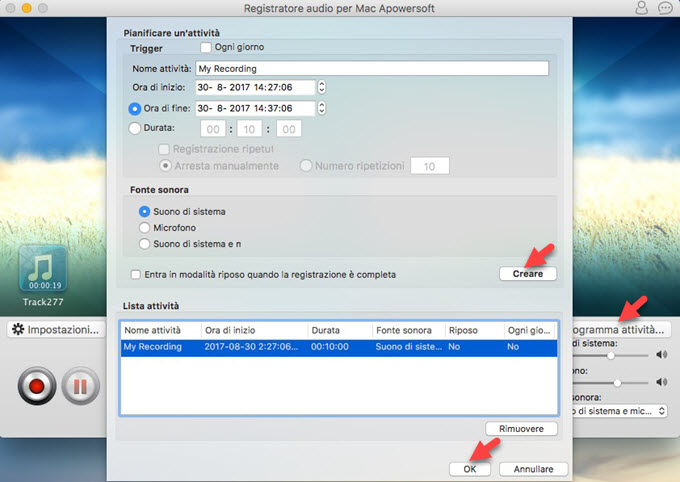
Se desiderate modificare o rimuovere l’attività, basterà cliccare nuovamente su “Crea attività programmata”.
Identificazione tag ID3
Il Registratore audio per Mac Apowersoft può rilevare automaticamente le informazioni degli audio registrati, quali il titolo, il nome dell’artista, l’album e il genere.
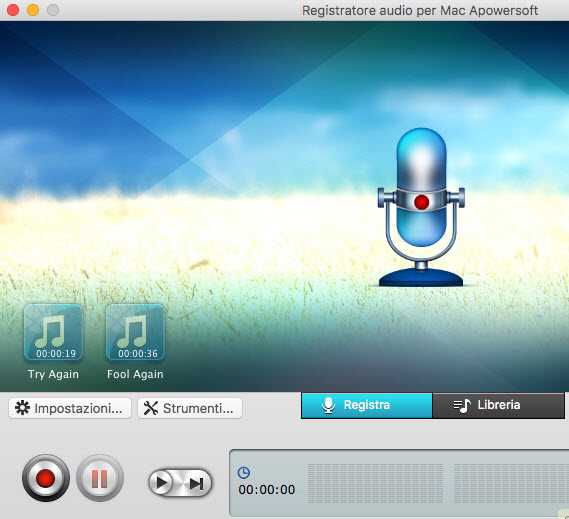
Nota: se il programma non riesce a ottenere tali informazioni in automatico, cliccate con il tasto destro sul file audio e scegliere l’opzione “Identifica” per rilevare nuovamente le informazioni.
Per modificare i tag ID3 dei file audio registrati o delle conversazioni vocali, è sufficiente utilizzare l’editor ID3.
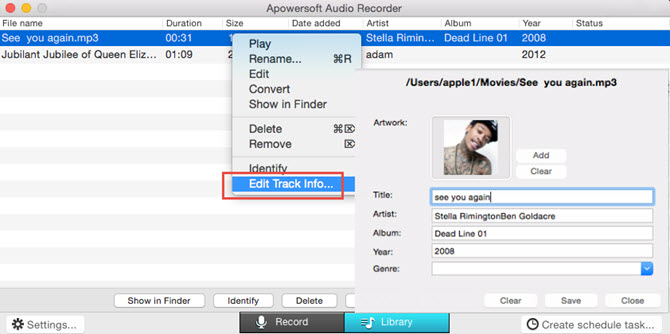
Conversione audio
Il software supporta la registrazione e il salvataggio di file audio in MP3, WAV, AAC e M4A, ma permette anche di convertire i file audio in altri formati grazie al convertitore audio incorporato.
- È necessario cliccare su “Libreria”, selezionare il file e cliccare sull’opzione “Convertire”.
- Scegliere il formato, ad esempio MP3, WMA, FLAC, OGG, MKA, AU o ALAC, e selezionare la qualità. Attivate l’opzione “Fusione in un unico file” per unire i file che state convertendo.
- Infine, cliccate sul pulsante “Convertire” per iniziare il processo. Una volta terminato, sarà possibile aprire la cartella (cliccando su “Apri cartella”) per controllare i file convertiti.
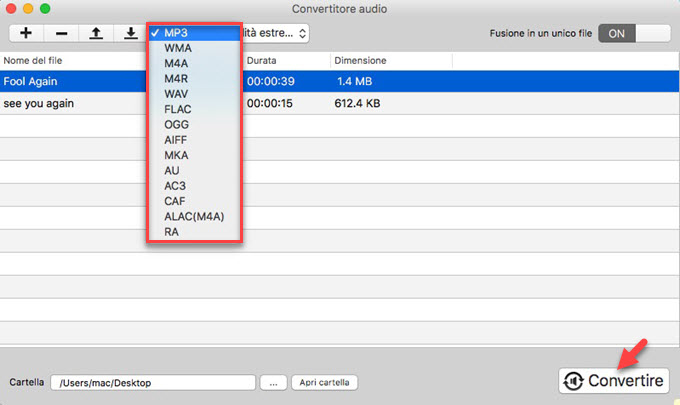
Modifica audio
Per tagliare l’audio, cliccate con il tasto destro e scegliete “Modifica”.
- Cliccate su “Caricare il file” per importare un file audio.
- “Aggiungi selezione” e trascinate il cursore sull’area della clip desiderata. Per aggiungere altre selezioni, cliccate nuovamente “Aggiungi selezione” e scegliete un’altra area.
- Cliccate su “Anteprima” per visualizzare in anteprima le clip audio selezionate.
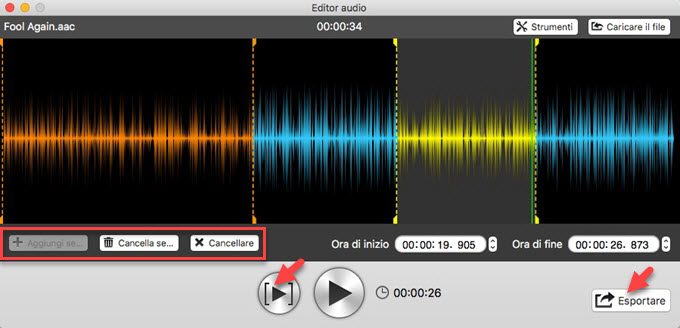
- Per annullare la selezione, basterà e cliccare su “Annulla selezione”. Dopo aver effettuato le modifiche desiderate, cliccate su “Esportare” per esportare il file audio. Potete anche modificare le informazioni ID3 e scegliere la modalità e il formato di esportazione.
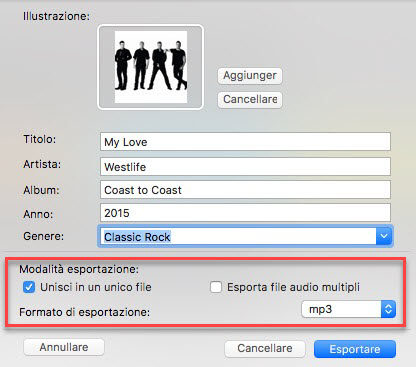
Domande frequenti
Come registrare audio dal microfono, il suono di sistema o entrambi?
È possibile cambiare l’input audio dall’interfaccia principale, aprendo il menu e scegliendo Microfono, Suono di sistema o Suono di sistema e microfono e quindi avviare la registrazione.
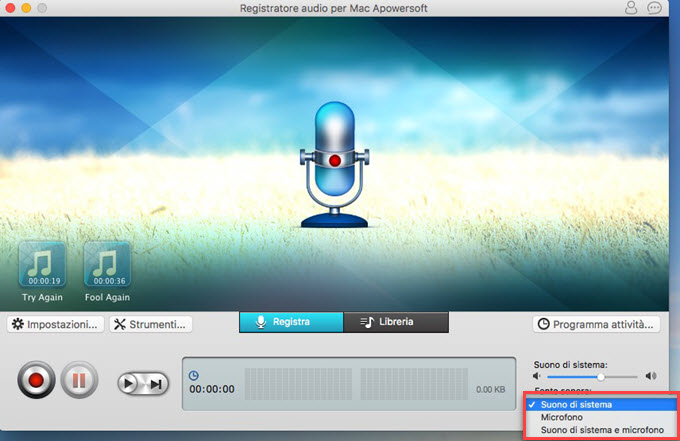
Quando apro il programma, viene visualizzato questo errore: “La scheda audio virtuale non può essere rilevata, installarla ora?”
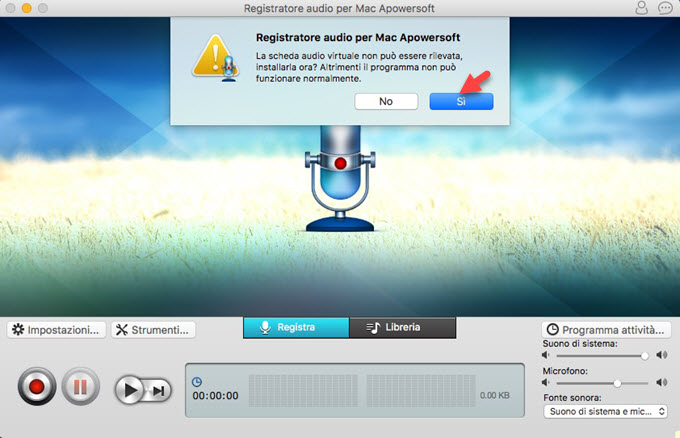
Dopo aver installato Registratore audio per Mac Apowersoft, sul tuo computer verrà installato un driver virtuale della scheda audio chiamato “Apowersoft_AudioDevice”. La scheda audio virtuale è un componente importante per la registrazione dei suoni, quindi se questa non è stata installata correttamente, il programma non può essere eseguito in maniera corretta.
Per risolvere questo errore, basterà fare click su “Sì” nella finestra di dialogo apparsa: questo installerà automaticamente la scheda audio virtuale sul tuo Mac. Riavviare il programma dopo l’installazione.
Non sono riuscito a registrare da Sistema audio, come mai?
- Assicurati di aver selezionato “Sistema audio” dal menu “Fonte sonora”.
- Assicurati che il sistema audio stia riproducendo musica.
- Assicurati che il dispositivo di output di sistema predefinito sia “Apowersoft_AudioDevice” (Preferenze di Sistema -> Suono -> Uscita).
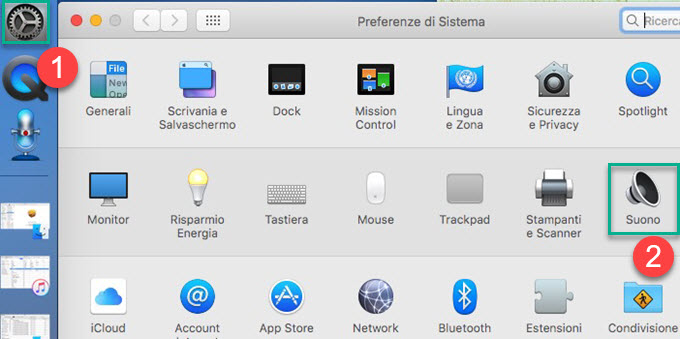
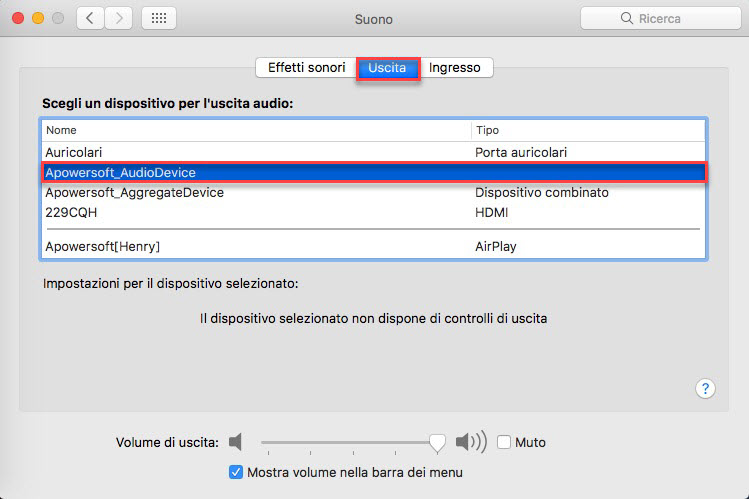
- Assicurati che l’opzione “Muto” sia disattivata nel pannello di output e cerca di aumentare il volume di uscita.
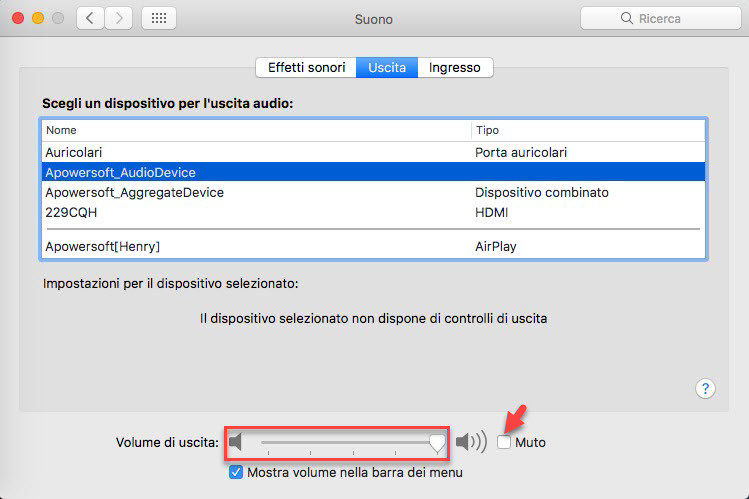
Visualizzo il seguente messaggio di errore: “Impossibile aprire il dispositivo! Riprova” quando cambio la sorgente input dell’audio fra Sound System e Microfono.
Se il tuo computer è lento nell’elaborazione, saranno necessari almeno 2 o 3 secondi per creare “Apowersoft_AudioDevice”, quindi attendi qualche secondo e riprova. Oppure, riavvia Registratore audio per Mac Apowersoft e imposta nuovamente la sorgente audio.
Perché il volume vocale è così basso nel file audio registrato?
- Puoi regolare il volume del dispositivo di input dal pannello “Ingresso”.
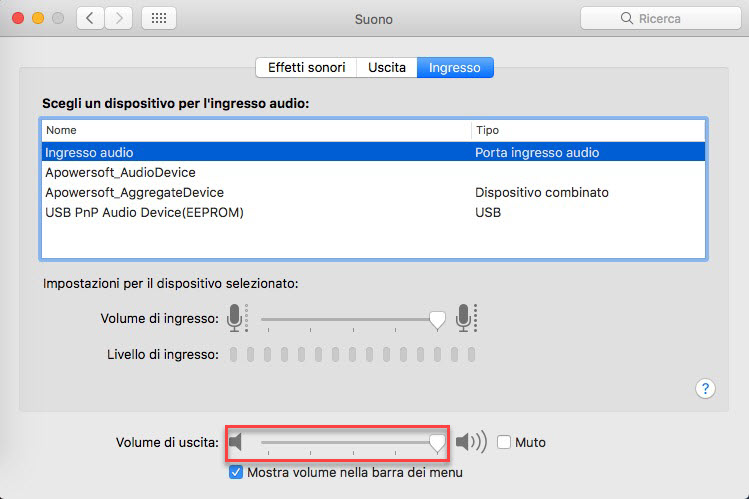
- Consigliamo inoltre, se possibile, di investire in un microfono di alta qualità.
Cosa succederà al mio codice di licenza se reinstallo il programma? Andrà perso o scadrà?
Non preoccuparti, il tuo stato di registrazione sarà mantenuto. Ma ti preghiamo di notare che il codice di registrazione è valido solamente per la versione acquistata. Quando il software richiede un aggiornamento importante e lo si installa, sarà anche necessario il nuovo codice chiave. Se hai perso il codice chiave, contatta il nostro team di assistenza per richiedere nuovamente le informazioni di registrazione.
Come faccio a disinstallare il programma?
- Per disinstallare il Registratore audio per Mac Apowersoft, clicca con il tasto destro sull’icona del software e scegli “Apri”.
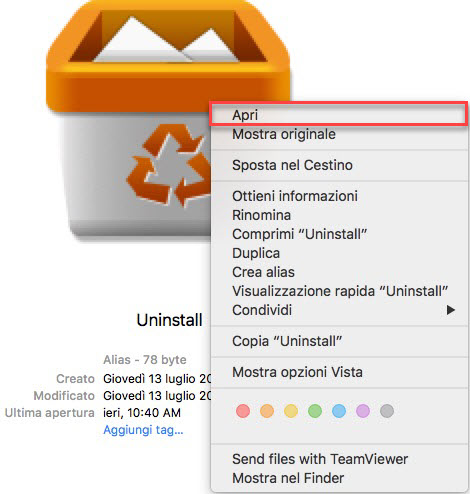
- Clicca su “Disinstalla” nella finestra pop-up.
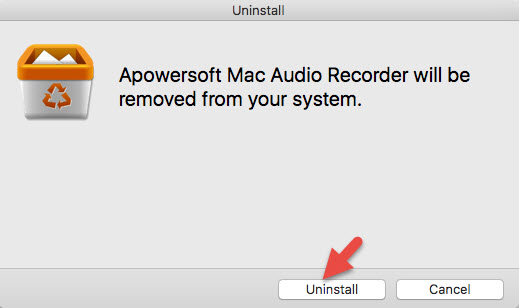
- Infine, riavvia il Mac.

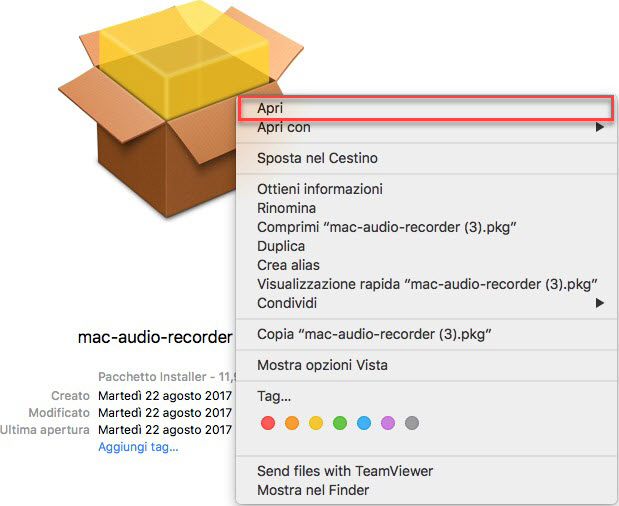
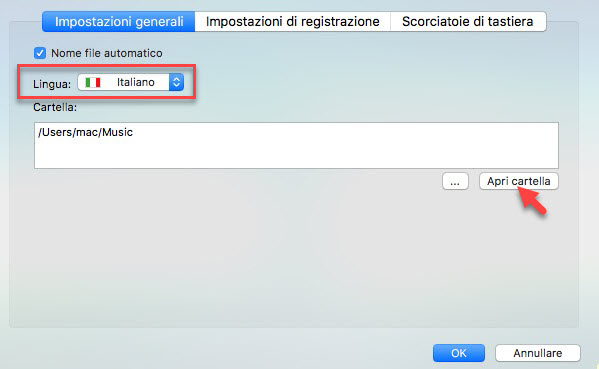
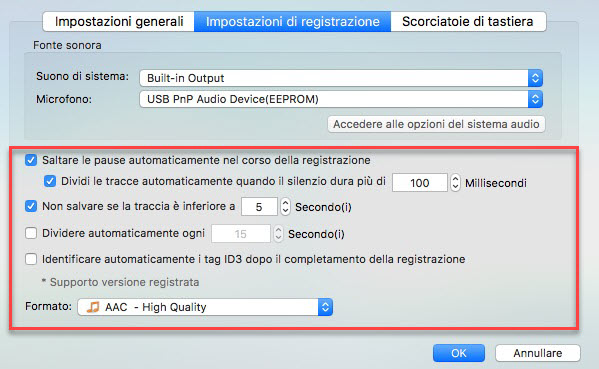
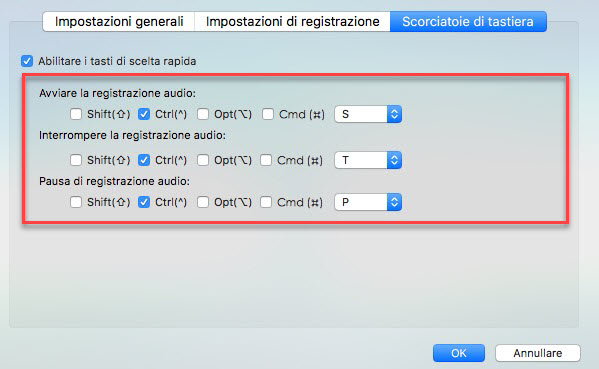
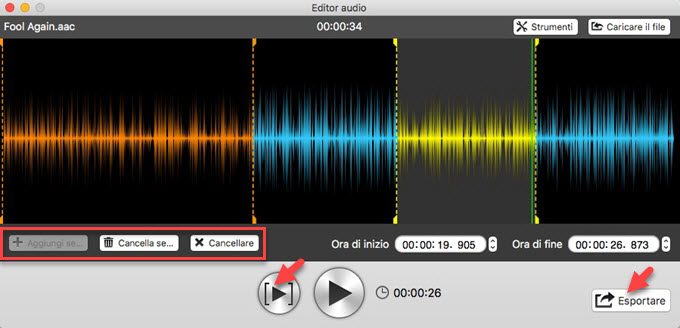
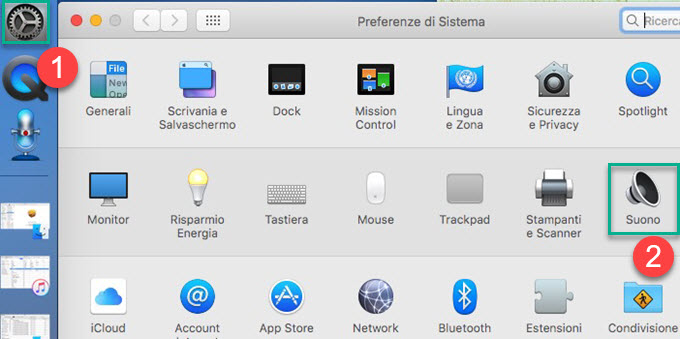
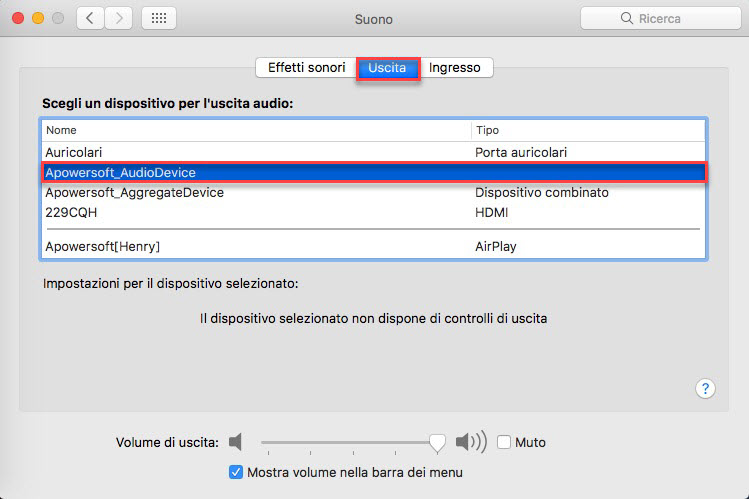
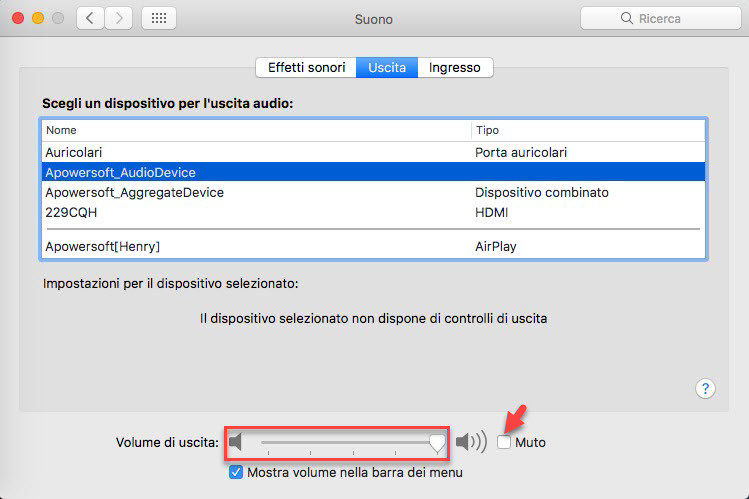
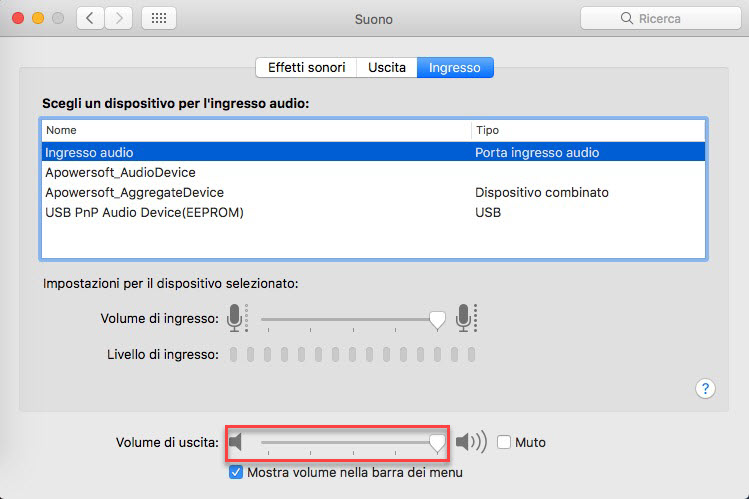
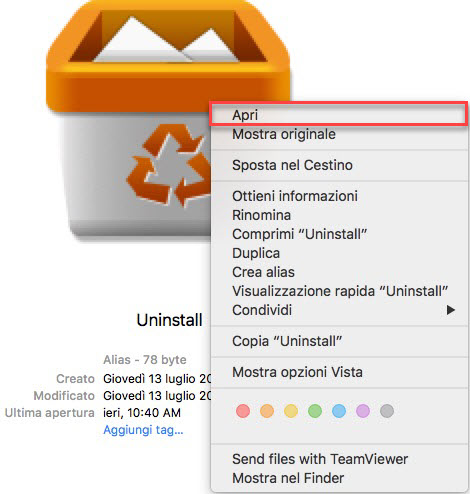
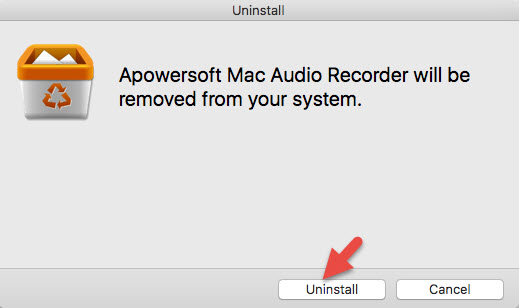
Lascia un commento