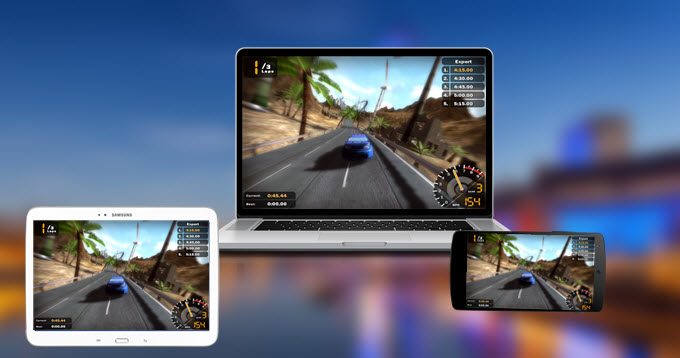
Con il rapido sviluppo delle funzioni, gli smartphone Android assomigliano sempre più a dei veri e propri computer. Vengono usati da moltissimi utenti per diversi scopi. Tuttavia, la dimensione limitata dei cellulari Android, riduce l’esperienza visiva per quanto riguarda l’intrattenimento, le presentazioni aziendali, ecc. Nello stesso momento, molti utenti si aspettano di immortalare app, scene di gioco, videochiamate e altre attività dello schermo sui propri cellulari Android. Adesso, con il Registratore per Android Apowersoft tutte queste azioni possono essere fatte semplicemente.
Preparazione
Prima di iniziare a registrare, per favore assicurati di aver preparato i seguenti oggetti.
- Android 5.0 o versioni successive (consigliato l’uso 5GHz WiFi)
- Computer con connessione internet (Windows o Mac)
- Registratore per Android Apowersoft
Fasi dettagliate per usare il Registratore per Android Apowersoft
A.Connetti il tuo dispositivo Android al computer
B.Registra/fai uno screenshot allo schermo del tuo Android
A. Come connettere Android al PC
Prima della connessione, devi connettere i tuoi cellulari/tablet Android e il tuo computer alla stessa rete (ovvero allo stesso segmento di rete). Poiché i dispositivi Android sono diversi gli uni dagli altri, anche le modalità di connessione sono diverse. Sostanzialmente ci sono tre modi per connettere il tuo Android al PC.
Usare Chromecast per la connessione
Se il tuo cellulare Android dispone di Google Chromecast, puoi seguire i seguenti passi per connettere Android al computer.
- Lancia il Registratore per Android Apowersoft sul tuo computer. Comparirà sullo schermo una finestra del “Centro Sicurezza PC Windows”. Per connettere, per favore spunta le due caselle sottostanti e clicca “Consenti accesso” per continuare.
- (Facoltativo) Apri il menu delle impostazioni e seleziona “Opzioni”, quindi configura le impostazioni generali e di registrazione, il formato in uscita, la cartella di salvataggio, ecc.
- Scorri verso il basso lo schermo del tuo cellulare per aprire il menu contestuale e clicca “Trasmetti”
- Vedrai un’icona con il nome del tuo computer, clicca su di essa e aspetta qualche secondo. Quando sei connesso, puoi cliccare su “Fine”
- Una volta completate le precedenti fasi, puoi vedere lo schermo del tuo Android sul computer.
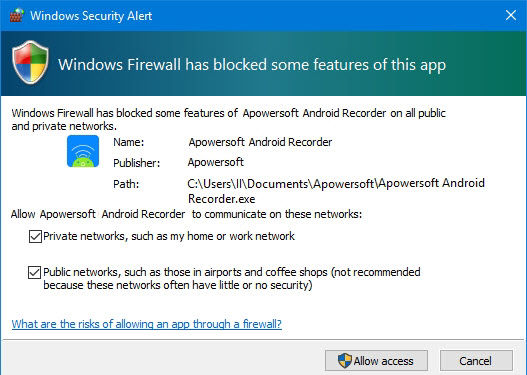
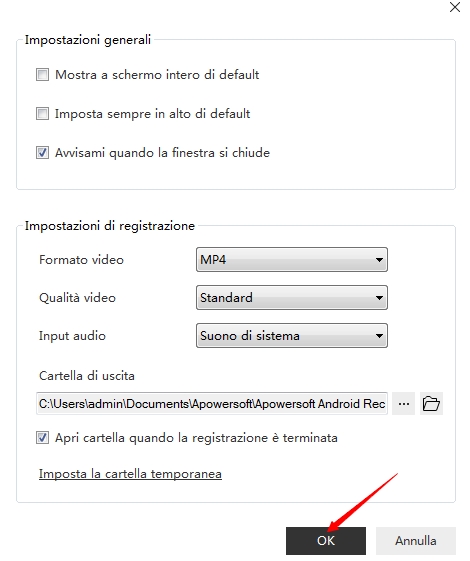
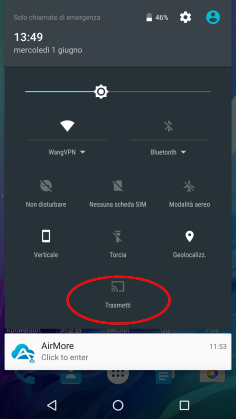
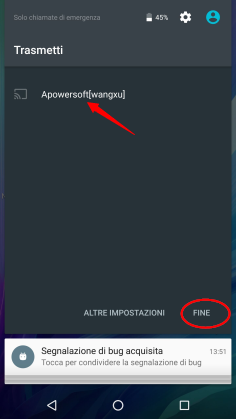
Suggerimenti: Lo schermo può essere ruotato orizzontalmente o verticalmente per migliorare l’esperienza visiva mentre giochi o guardi film.
Se non appare l’icona “Trasmetti” nel menu di contesto, puoi seguire le due modalità di connessione sottostanti.
Scarica Google Home per la connessione
Gli utenti possono scaricare l’app Google Cast nel Google Play Store, per connettere il dispositivo Android al computer.
- Assicurati che il tuo dispositivo Android e il computer siano connessi alla stessa rete, lancia il Registratore per Android Apowersoft sul tuo PC e configura alcune impostazioni di base.
- Apri il Google Play Store sul tuo cellulare Android o sul tuo tablet, trova ed installa Google Home.
- Apri l’app, clicca su “Accetta” per accettare i termini del servizio e la politica di privacy.
- Clicca sull’icona del menu in alto a sinistra della schermata principale e scegli “Trasmetti schermo/audio”.
- Appariranno quindi i nomi dei diversi dispositivi disponibili e tutte le attività dello schermo compreso l’audo saranno trasmesse sul tuo computer.
- Clicca sul nome del tuo computer. Ora le attività del tuo schermo e l’audio possono essere visualizzate sul tuo computer.
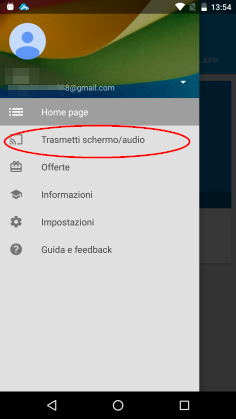
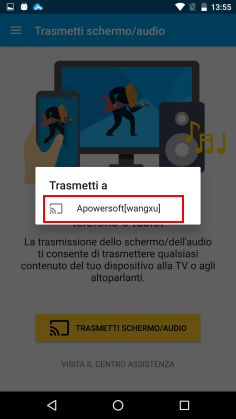
Usare una terza app di registrazione
Invece di utilizzare Chromecast, puoi scaricare ed usare l’app Registratore Schermo di Apowersoft per la connessione.
Usando questa app, non solo connetti il tuo Android al computer, ma registri direttamente lo schermo, fai screenshot e completi altre azioni. Tuttavia, ricordati che non supporta lo streaming audio, per cui solo le attività dello schermo possono essere visualizzate sul computer. Controlla i seguenti passi per imparare a stabilire la connessione.
- Per prima cosa connetti i tuoi cellulari/tablet Android alla stessa rete. Per quanto riguarda le fasi per lanciare il Registratore per Android Apowersoft e configurare alcune impostazioni di base, puoi fare riferimento al primi due step menzionati per la prima modalità di connessione.
- Scarica da Google Play Store l’app Registratore Schermo Apowersoft e installala sul tuo dispositivo Android.
- Apri l’app sul tuo dispositivo, clicca sull’icona del menu in alto a sinistra della schermata principale e scegli “Cast to PC”.
- Ora puoi cliccare “Cast” per iniziare la connessione. Una finestra apparirà sullo schermo per ricordarti che l’app inizierà a catturare qualsiasi cosa mostrata sul tuo schermo. Seleziona “Non mostrare più” e clicca “INIZIA ADESSO” per continuare.
- Da questo momento, tutte le attività dello schermo e l’audio possono essere visualizzate sul tuo computer.
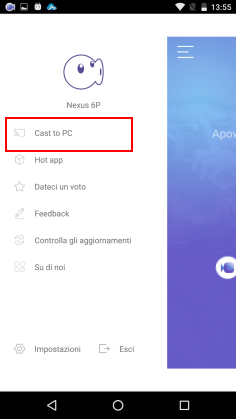
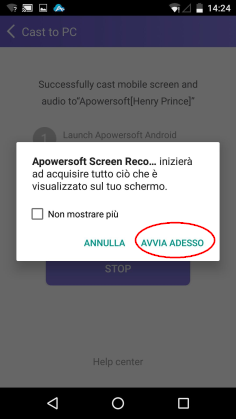
Suggerimenti: Poiché questo metodo di connessione supporta solo l’audio trasmesso, gli utenti che necessitano di registrare lo schermo con l’audio, possono utilizzare l’app Registratore Schermo Apowersoft per registrare direttamente lo schermo del proprio dispositivo Android.
B. Come registrare/fare uno screenshot del tuo Android
Una volta stabilita correttamente la connessione tra i dispositivi Android e il computer Windows/Mac, puoi cliccare sul pulsante rosso registra in alto a sinistra dello schermo proiettato. Tutte le attività dello schermo, inclusi giochi, video chat, film ecc possono essere catturati in tempo reale. In qualsiasi momento tu voglia terminare la registrazione, clicca semplicemente il pulsante stop e la registrazione verrà salvata nella cartella di salvataggio impostata precedentemente.
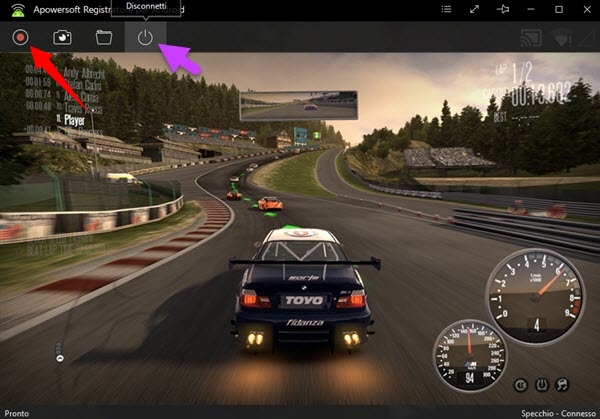
Oltre a registrare il tuo schermo Android con l’audio, puoi utilizzare il Registratore Android Apowersoft per fare un’istantanea dello schermo del tuo cellulare.
Clicca l’icona della fotocamera e l’istantanea verrà salvata direttamente nella cartella predefinita come file PNG.
C. Come disconnettere il dispositivo
Quando desideri interrompere la connessione, clicca sul pulsante power in alto.
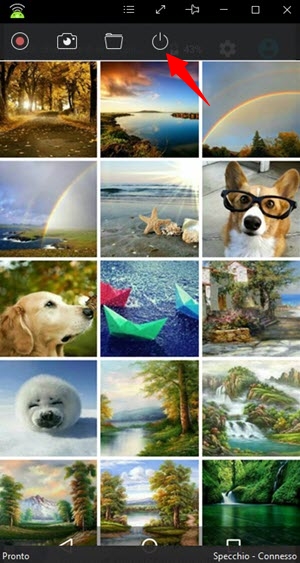
D. Aiuto e Supporto
Se non riesci a connettere i tuoi cellulari/tablet Android al computer, usando questo registratore, puoi fare riferimento alle soluzioni fornite in questo articolo. Inoltre, puoi aprire il menu delle impostazioni e cliccare “Supporto”. Si aprirà una finestra di feedback, spunta “Send log file”, compila le informazioni di contatto e scrivi alcuni dettagli riguardanti il problema riscontrato, quindi clicca “Invia”.
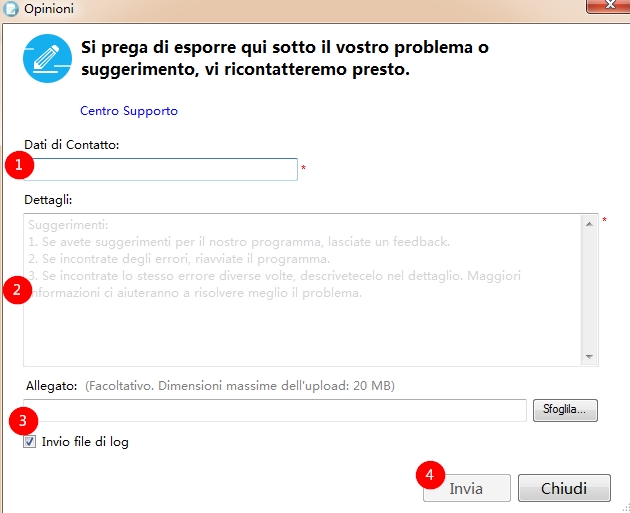
Sopra puoi trovare tutti gli step su come usare il Registratore Android Apowersoft per trasmettere Android su PC, registrare lo schermo e fare screenshot. Segui questi passi e sarai in grado di visualizzare facilmente lo schermo Android sul computer, per ottenere una migliore esperienza visiva ed ottenere registrazioni di alta qualità.

Lascia un commento