Modi semplici per fare screenshot su Windows 10
- Usare uno strumento per screenshot
- Usare una combinazione di tasti
- Usare l’utilità di Windows
- Usare Microsoft Snip
Apowersoft Istantanea Schermo Gratis
È un’applicazione gratuita online per fare screenshot. È in grado di catturare lo schermo interno, una finestra attiva o una particolare regione dello schermo. Ha anche un’opzione di ritardo temporale per catturare menu a tendina o suggerimenti, impostabile da “Opzioni”. Oltre a fare screenshot, questo strumento integra anche un rapido editor di immagini per personalizzare lo screenshot con frecce, linee e testo. Potete usare anche la caratteristica di sfocatura per coprire informazioni private o sensibili. Inoltre, una volta che lo screenshot è fatto, lo strumento consente di copiarlo, salvarlo, inviarlo via e-mail, caricarlo o condividerlo direttamente.
Seguite gli step di seguito per imparare come fare screenshot su Windows 10 con questo strumento.
- Andate alla pagina dell’applicazione. Cliccate su “Lancia applicazione”, avviate Java per caricarla e aspettate qualche secondo finché l’interfaccia non compare.
- Apparirà dunque ciò che verrà visualizzato sullo screenshot.
- Cliccate sullo strumento di screenshot e cliccate sull’icona della fotocamera. Il cursore diventerà una croce blu. Cliccate, tenete premuto e trascinate il mouse per catturare una regione dello schermo, poi rilasciate per confermare.
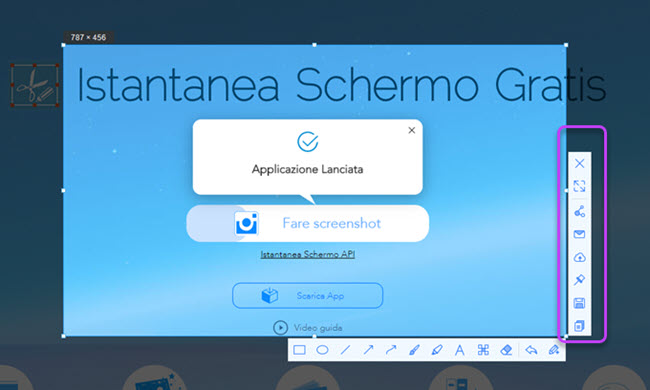
- Vedrete una cornice blu intorno alla regione catturata, con due barre degli strumenti ai lati. Utilizzate gli strumenti di personalizzazione sulla barra orizzontale.
- Infine, cliccate sull’icona a forma di disco per salvare lo screenshot sul PC. In alternativa, potete copiarlo negli appunti o caricarlo nel cloud gratuito fornito dallo sviluppatore cliccando sui bottoni corrispondenti nella barra verticale.
Questa applicazione ha una versione pro con oltre 10 modelli di screenshot, che vi consente di catturare non solo le cose visibili sullo schermo, ma anche ciò che c’è oltre lo schermo con una finestra a scorrimento. Oltre a ciò, ha anche un programmatore di progetti per fare screenshot automaticamente, e un registratore di schermo per fare screencast. Provatelo cliccando sul bottone di seguito.
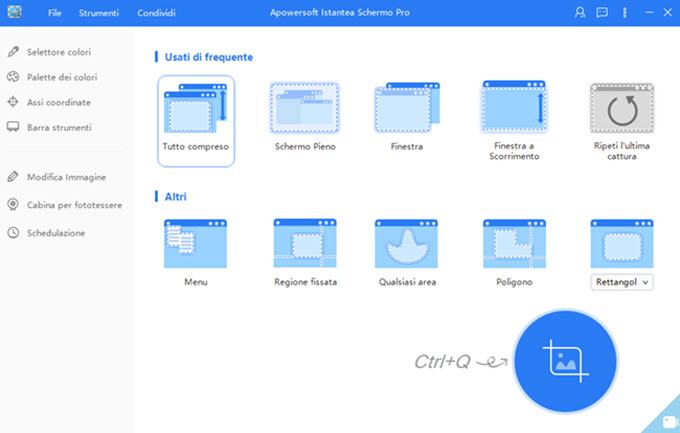
Combinazionw di tasti Win + Stamp
C’è un modo semplice e rapido per catturare uno screenshot su Windows 10. Premete la combinazione Win + Stamp, dopo di che lo schermo sarà oscurato per un momento; potrete trovare lo screenshot nella cartella “Screenshot” sotto la libreria immagini. In alcuni casi lo screenshot potrebbe venire copiato negli appunti, e dunque non sarà in quella cartella. Aprite Paint e copiate lo screenshot sulla lavagna bianca e cliccate su “Salva” per ottenere l’immagine. Tuttavia, questa modalità vi consente solo di catturare lo schermo intero: se volete ritagliare o fare delle annotazioni, dovrete rivolgervi a uno strumento come Paint.

Strumento di cattura
Questa utilità è innestata in Windows 7/8/10. Ha quattro modalità di screenshot: Cattura formato libero, Cattura rettangolare, Cattura finestra e Cattura schermo intero. Include anche un editor d’immagini molto semplice per modificare lo screenshot. Vale la pena menzionare che una nuova funzione è stata aggiunta nello strumento su Windows 10: consente un ritardo di 1-5 secondi nella cattura dello schermo. Con questa caratteristica, potete fare screenshot di pop up o menu a tendina.

Snip
Questo è un nuovo strumento di cattura sviluppato da Microsoft. Può essere installato su qualsiasi versione di Windows, e consente di catturare qualsiasi cosa visibile sullo schermo, inoltre fornisce anche opzioni di editing, esattamente come lo Strumento di cattura. Tuttavia, è superiore a quello strumento perché può registrare lo schermo. Potete così registrare le vostre attività.
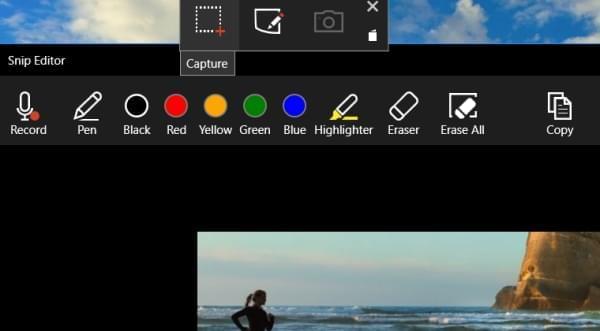
Conclusioni
Questo articolo fornisce diversi modi pratici su come registrare uno screenshot su Windows 10. Se avete bisogno di opzioni di modifica superiore o di funzioni di uploading e condivisione, Apowersoft Istantanea Schermo Gratis è senza dubbio migliore degli altri. E se volete fare screenshot automatici o registrare lo schermo, la versione pro è la scelta migliore. Cliccate sul bottone di seguito per provarlo!

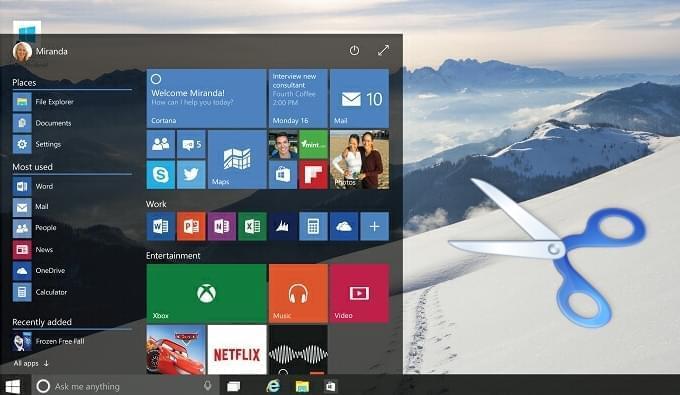
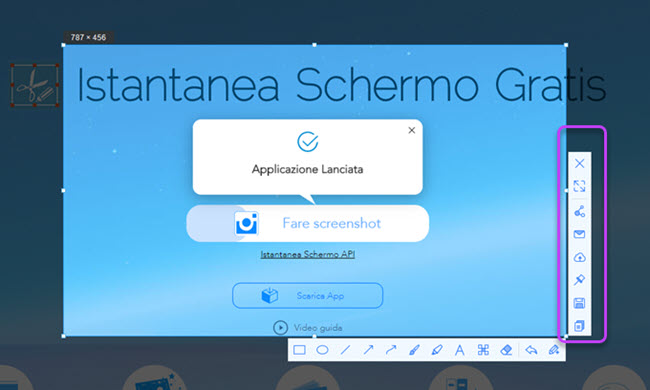
Lascia un commento