
Che cosa possiamo fare quando succede qualcosa e perdiamo il documento Word sul quale abbiamo lavorato così duramente? Durante il vostro lavoro, vi potrebbe essere successo, in un paio di occasioni, di perdere il vostro documento Word. Vi ricordate quanto fastidio, quanta tensione da stress vi ha causato? Certamente, riusciamo ad immaginare lo stress di dover riscrivere tutto il file e, magari, avevate pure una scadenza ravvicinata! La perdita dei file su un documento Word si deve ad una serie di ragioni tra le quali, la disattenzione, la trascuratezza nel salvare il file e una pluralità di altre ancora. Viceversa, persino se siete tipi precisi e attenti e vi regolate secondo le regole canoniche di MS Office, esistono delle circostanze inevitabili quali le interruzioni di corrente, i virus, i bug nel software e una serie di problemi analoghi.
Tuttavia, sia che sia colpa vostra o che sia capitato qualcosa di inaspettato, la buona notizia è che esiste un modo per recuperare un documento Word non salvato. Oggi vi insegneremo e vi forniremo dei suggerimenti su come potete ripristinare i vostri documenti.
Metodi ottimali per recuperare documento Word non salvato
Primo metodo: recuperare i documenti non salvati in Word 2007/2010/2013 adoperando la funzionalità di Ripristino Automatico
Immaginate di avere un aiutante che lavora per voi 24 ore al giorno e sette giorni alla settimana, mentre state scrivendo il vostro documento Word. Ripristino Automatico è il vostro miglior amico in qualsiasi circostanza quando state codificando, sviluppando un progetto o sbrigando del normale lavoro di ufficio. Ripristino Automatico vi risparmia un numero enorme di ore di lavoro attraverso la sua meravigliosa funzionalità di Salvataggio Automatico. La funzionalità di Salvataggio Automatico viene abilitata per impostazione predefinita e memorizza il vostro lavoro automaticamente, secondo intervalli di tempo prefissati. Incredibilmente utile quando accade qualcosa di inaspettato come un blocco improvviso del computer, interruzioni di alimentazione, e altre cose del genere.
Seguite la procedura passo-passo qui sotto per sapere come ripristinare il vostro documento:
- Per Word 2010 e 2013, scegliete e cliccate su “File”. Verrete ridiretti ad un riquadro dove potete vedere Opzioni. Cliccate su “Opzioni” e scegliete quindi “Salva”. Se state adoperando la versione 2007 di Word, cliccate sul Pulsante”Office”, cliccate quindi su “Opzioni Word”.Scegliete “Salvataggio” e cliccateci sopra per vedere dove sono posizionati i file di Ripristino Automatico nel vostro computer.
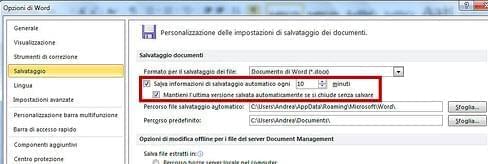
- Cliccate su “File” e quindi cliccate su “Apri” nel vostro Word 2010. Sarete ridiretti alla posizione del file Ripristino Automatico.
- Dall’elenco a discesa del tipo di file, scegliete Tutti i File. Potete vedere i file che, all’interno della cartella, sono nuovi e non sono mai stati salvati, basta controllare al salvataggio Ripristino Automatico di Document1.asd. D’altro canto, se avete salvato manualmente il documento ma avete perso il vostro lavoro tra due salvataggi successivi, potete rintracciare il vostro documento con lo stesso nome di file che avete adoperato. Questo è il modo in cui potete recuperare i vostri file persi.
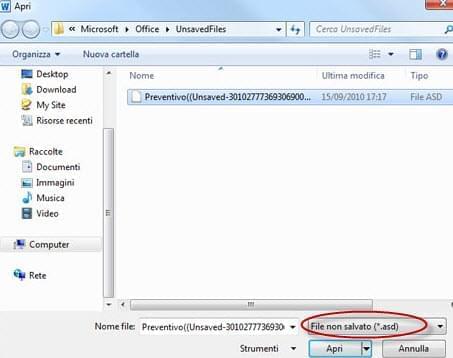
Secondo metodo: recuperare un documento Microsoft Word cancellato con il software di recupero
Non importa quando stiate attenti mentre scrivete un file Word, può sempre succedere qualcosa. Per fortuna, con un software di recupero come ApowerRecover è possibile recuperare documenti, file multimediali, email e archivi. Di seguito trovate come funziona.
- Scaricate il programma sul vostro PC.
- Controllate “Documenti” e cliccate su “Prossimo”. Scegliete la posizione in base a dove avete perso il documento. Ad esempio, se volete recuperare file dal cestino, selezionate “Cestino” e “Prossimo”.
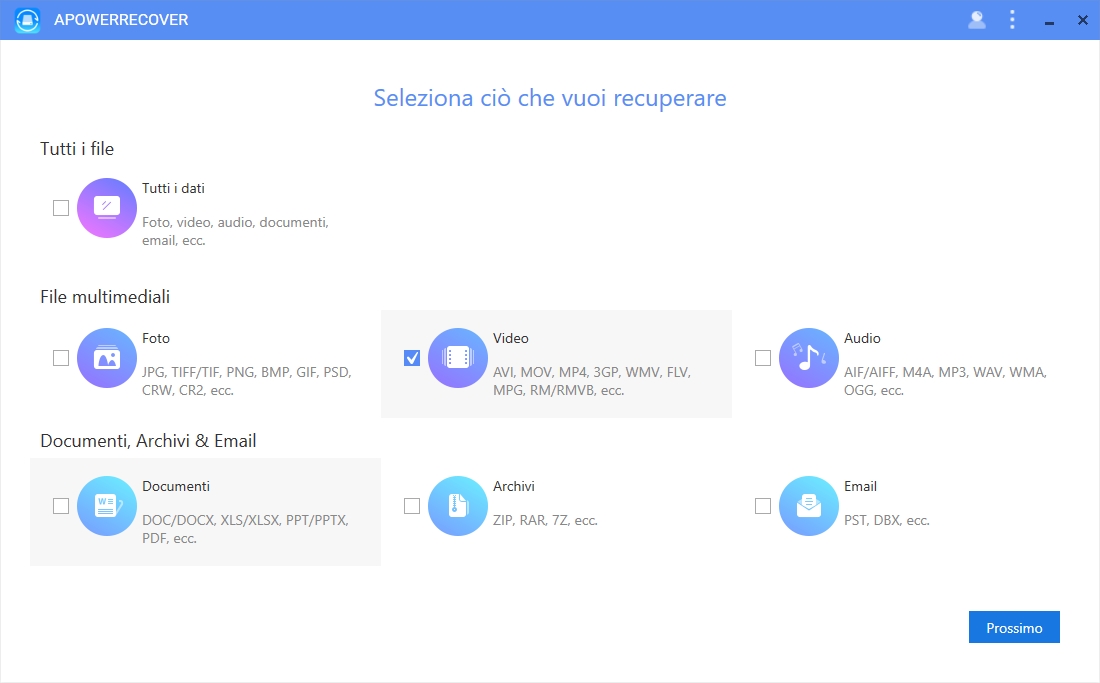
- Il programma inizierà la scansione e vedrete i risultati una volta terminata. A sinistra, cliccate “Tipo” e selezionate un disco > “Documenti” > “doc”, “docx” o entrambi.
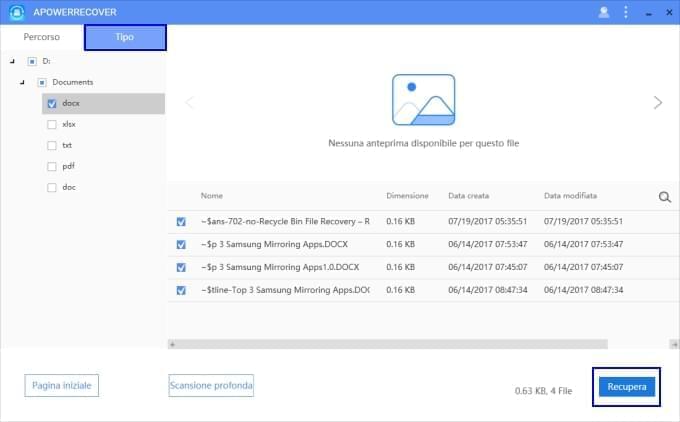
- Cercate il file e recuperate il documento Word. Cliccate “Recupera” > “Cerca” > scegliete la posizione > “OK”.
Terzo metodo: ripristinare un file Word danneggiato su un PC Mac
Se il file è corrotto, non potete aprire il documento. Di seguito trovate le soluzioni.
A. Quando aprite il documento cliccate su “File” > “Apri” > cliccate ul triangolo vicino alla scritta “Apri” > scegliete “Apri e ripristina”. Il vostro documento Word verrà riparato.

B. Se questa soluzione non può risolvere il vostro problema, avete bisogno di un software professionale quale EaseUS Data Recovery Wizard. Permette di recuperare file da pc Windows e Mac. Per utilizzarlo, installate il software sul computer > selezionate la posizione per la scansione > “Scansione”. Il software inizierà una scansione veloce e profonda. Una volta completato il processo, cliccate “Documento” e controllate “.doc/docx”. Vedrete due sezioni – “Risultato di Scansione Rapida” e “Risultato di Scansione Profonda”. Controllate prima tra i “Risultato di Scansione Rapida”, se non trovate il vostro documento controllate l’altra sezione. Una volta trovato il documento, cliccate “Recupera”.
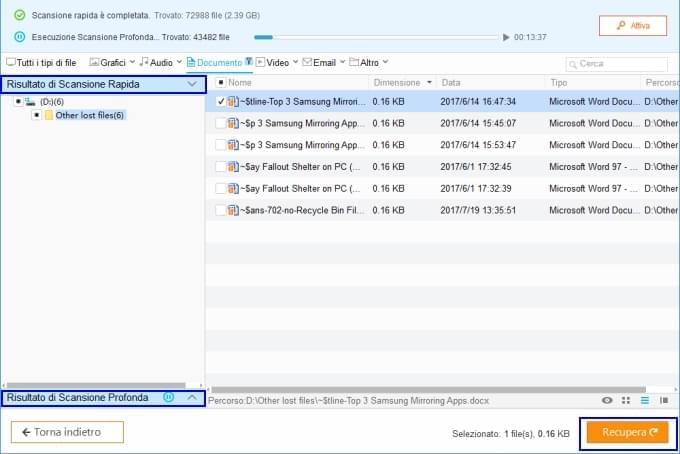
Conclusioni
Con queste soluzioni e applicazioni, recuperare un documento Word non salvato sarà molto facile.
Dite addio allo stress di riscrivere un giorno di lavoro o di perdere un documento talmente importante che valga il vostro lavoro o la vostra stessa vita. I fattori fondamentali che impediscono la perdita permanente dei file sono quelli di essere consci che i file possono essere perduti in qualsiasi momento e possono comunque essere ripristinati in pochi secondi purché siate dotati delle informazioni corrette e consci delle soluzioni che sono disponibili sia su Internet che non, per ripristinare e recuperare i vostri documenti.

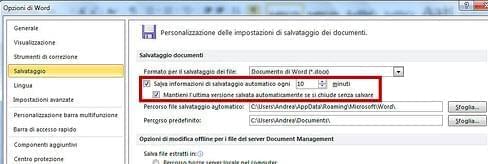
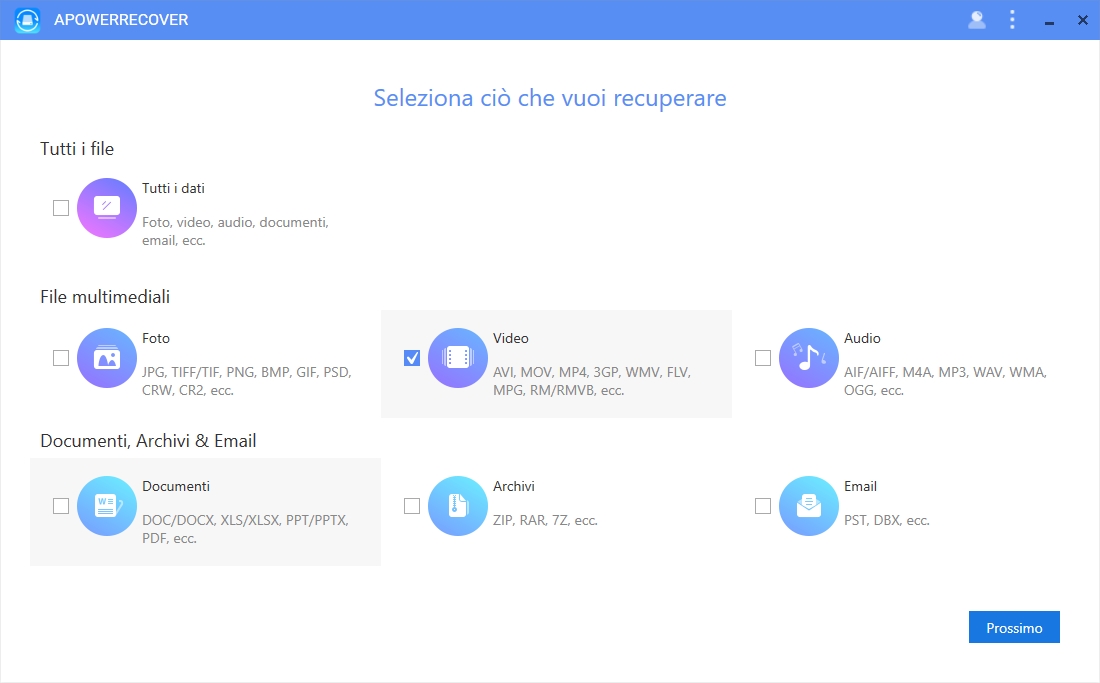
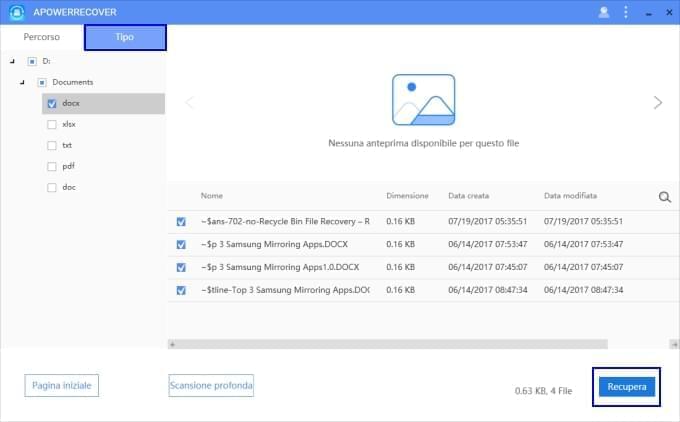
Lascia un commento